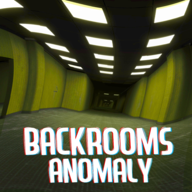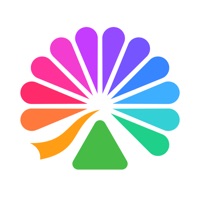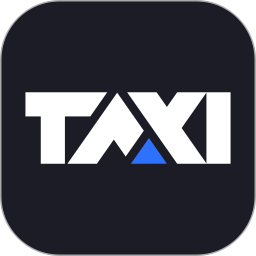轻松学会!用光影魔术手为图片加上精美边框
作者:佚名 来源:未知 时间:2024-11-12
光影魔术手是一款功能强大的图像处理软件,它不仅能够帮助用户轻松地对图片进行各种编辑和处理,还能够为图片添加各种边框,使其更加美观和个性化。下面,我们就来详细介绍一下怎么使用光影魔术手给图片添加边框。

首先,你需要确保已经安装了光影魔术手软件。如果还没有安装,可以在网上搜索并下载光影魔术手的安装包,然后按照提示进行安装。安装完成后,双击打开光影魔术手软件,进入到软件的主界面。

一、打开需要添加边框的图片

在光影魔术手的主界面中,有两种方法可以打开需要添加边框的图片。

第一种方法是通过菜单栏中的“打开”选项。单击菜单栏中的“文件”选项,然后在弹出的下拉菜单中选择“打开”选项。接着,在弹出的“打开”对话框中,浏览你的电脑文件,找到并选择需要添加边框的图片,然后点击“打开”按钮。这样,图片就会在光影魔术手的主界面中显示出来。
第二种方法是通过快捷键来打开图片。你可以按下键盘上的Ctrl+O键,这样同样会弹出“打开”对话框。然后,按照上述步骤选择并打开需要添加边框的图片。
二、选择并添加边框
打开图片后,接下来就可以为图片添加边框了。光影魔术手提供了多种边框供用户选择,包括轻松边框、撕边边框、花样边框等。下面分别介绍如何添加这些边框。
1. 添加轻松边框
在光影魔术手的主界面中,单击菜单栏中的“边框”选项,然后在弹出的下拉菜单中选择“轻松边框”选项。接着,在右侧的边框素材列表中,你可以看到各种轻松边框的样式。你可以通过上下滚动鼠标滚轮或者拖动滚动条来浏览这些边框样式。找到你喜欢的边框样式后,单击该边框样式,然后在下方的预览窗口中查看效果。如果满意,就单击“确定”按钮,这样边框就会被添加到图片上了。
2. 添加撕边边框
同样地,在光影魔术手的主界面中,单击菜单栏中的“边框”选项,然后在弹出的下拉菜单中选择“撕边边框”选项。接着,在右侧的边框素材列表中,你可以看到各种撕边边框的样式。你可以根据自己的喜好选择一个喜欢的样式,然后单击该样式。在下方的预览窗口中,你可以看到边框添加到图片后的效果。如果满意,就单击“确定”按钮,完成撕边边框的添加。
3. 添加花样边框
花样边框是光影魔术手中一种非常有趣且个性化的边框类型。在光影魔术手的主界面中,单击菜单栏中的“边框”选项,然后在弹出的下拉菜单中选择“花样边框”选项。接着,在右侧的边框素材列表中,你可以看到各种花样边框的样式。这些花样边框通常包含各种图案和纹理,可以使你的图片看起来更加独特和有趣。选择一个你喜欢的花样边框样式,然后单击该样式。在下方的预览窗口中查看效果,如果满意,就单击“确定”按钮,完成花样边框的添加。
三、调整边框参数(可选)
在添加边框后,如果你想要对边框的参数进行调整,比如边框的宽度、颜色等,你可以在光影魔术手的主界面中找到相应的调整选项。具体来说,你可以在边框素材列表的下方找到一些参数调整选项,如边框宽度、边框颜色等。你可以通过拖动滑块或者输入数值来调整这些参数,直到达到你想要的效果为止。
四、保存添加边框后的图片
完成边框的添加和调整后,接下来就是将添加边框后的图片保存下来了。在光影魔术手的主界面中,单击菜单栏中的“文件”选项,然后在弹出的下拉菜单中选择“另存为”选项。接着,在弹出的“另存为”对话框中,选择你想要保存图片的位置和文件名,然后点击“保存”按钮。这样,添加边框后的图片就会被保存下来了。
五、其他注意事项
1. 在选择边框时,要注意选择与图片内容和风格相匹配的边框,这样才能使图片看起来更加和谐和美观。
2. 如果你想要对图片进行更多的编辑和处理,比如裁剪、旋转、调整亮度等,你可以在光影魔术手的主界面中找到相应的功能选项并进行操作。
3. 光影魔术手软件会不断更新和升级,新版本中可能会增加一些新的功能和边框样式。因此,建议用户定期检查并更新光影魔术手软件,以获取更好的使用体验。
综上所述,使用光影魔术手给图片添加边框是一项非常简单且有趣的操作。通过选择不同类型的边框和调整参数,你可以轻松地为自己的图片添加各种个性化边框,使其更加美观和吸引人。无论你是想要为社交媒体上的照片添加一些有趣的边框,还是想要为工作报告中的图片添加一些专业的边框,光影魔术手都能满足你的需求。希望这篇文章能够帮助你更好地使用光影魔术手给图片添加边框。
- 上一篇: 飞信发短信:是否需要支付费用揭秘
- 下一篇: 轻松解决!QQ频繁弹出错误报告的终极攻略