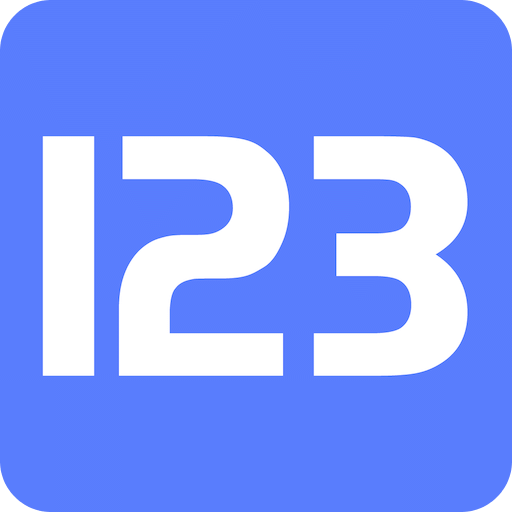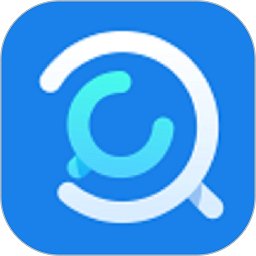如何轻松使用光影魔术手将图片元素抠出并融入另一张照片中?
作者:佚名 来源:未知 时间:2024-10-24
在数字图像处理的世界里,光影魔术手作为一款功能强大且易于上手的软件,深受摄影爱好者和设计初学者的喜爱。它不仅能够轻松调整照片的色彩、亮度与对比度,还具备一系列高级编辑功能,其中就包括了我们今天要详细探讨的——如何将一张图片中的特定元素(如人物、物品等)抠图并巧妙地融合到另一张照片中。下面,就让我们一步步来学习这个过程。

一、准备工作
首先,确保你的电脑上已经安装了光影魔术手软件。如果没有,可以从官方网站下载最新版本进行安装。同时,准备好你想要抠图的原图(我们称之为“源图”)以及目标背景图(即你想要将抠出的元素放置其中的图片)。

二、打开源图,进行抠图
1. 启动光影魔术手:双击桌面上的光影魔术手图标,打开软件。
2. 导入源图:点击软件界面上的“打开”按钮,选择并导入你想要抠图的源图。
3. 进入抠图模式:光影魔术手可能不直接提供传统意义上的“抠图工具”,但你可以通过其强大的选区功能和图层操作来实现类似效果。一种常见的方法是使用“魔术棒”工具或“套索工具”来大致选取你想要抠出的部分。不过,更精细的抠图可能需要借助其他专业软件(如Photoshop)完成后再导入光影魔术手进行后续处理。为了简化说明,这里我们假设你已经有了抠好的透明PNG格式图片(即背景已被去除)。
三、将抠好的图片导入光影魔术手
1. 新建或打开目标背景图:如果你打算在一张全新的背景上放置抠出的元素,可以选择新建一个空白画布;如果已有目标背景图,则直接打开它。
2. 导入抠图:点击光影魔术手界面上的“添加图片”或类似按钮,将之前准备好的抠图(PNG格式)导入到当前项目中。此时,抠图将作为一个新的图层出现在背景图之上。
四、调整抠图位置与大小
1. 移动抠图:选中抠图所在的图层,使用鼠标拖动抠图,将其放置在背景图的合适位置。
2. 调整大小:点击工具栏上的“缩放”工具或按住Ctrl(Windows)/Command(Mac)键的同时拖动抠图的边角,以调整其大小,确保与背景图协调一致。
五、融合抠图与背景
为了使抠图与背景更加自然地融合,你可能需要进行一些额外的调整:
1. 边缘羽化:如果抠图的边缘过于生硬,可以使用光影魔术手或外部软件(如Photoshop)的羽化功能来软化边缘,减少突兀感。
2. 色彩与亮度匹配:调整抠图的色彩平衡、亮度、对比度等参数,使其与目标背景图的色调保持一致,增强整体画面的和谐度。
3. 添加阴影或高光:根据抠图元素在背景中的位置,适当添加阴影或高光效果,增加立体感,使抠图元素看起来像是真正存在于背景之中。
六、保存与分享
完成所有调整后,别忘了保存你的作品。点击光影魔术手界面上的“保存”或“另存为”按钮,选择适当的格式(如JPEG、PNG等)和保存位置。如果你打算将作品分享到社交媒体或网站上,还可以考虑调整图片的尺寸以适应不同的平台要求。
结语
通过以上步骤,你就可以利用光影魔术手(或结合其他图像处理软件)将一张图片中的元素抠出并巧妙地融合到另一张照片中了。记住,实践是提升技能的关键,多尝试不同的方法和技巧,你会逐渐掌握更多高级的图像编辑技能,创作出更加精彩的作品。希望这篇文章对你有所帮助,祝你在光影魔术手的探索之旅中收获满满!
- 上一篇: 长形脸适合哪些发型来平衡脸型?
- 下一篇: 轻松掌握:如何实时查询高铁余票数量