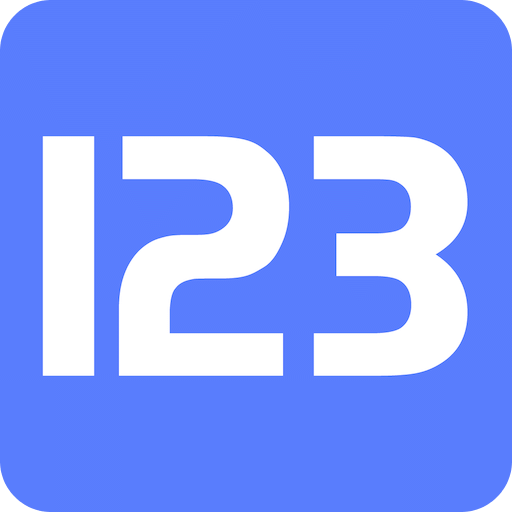轻松学会制作Word文字边框的技巧
作者:佚名 来源:未知 时间:2024-11-26
在Word文档中,为文字添加边框是一种常见的美化方式,能够提升文档的专业性和可读性。下面将详细介绍如何在Word中为文字添加边框,以及如何通过设置参数来自定义边框的样式。

一、选择需要添加边框的文字
首先,打开你的Word文档,用鼠标拖动或按住Shift键选择需要添加边框的文字。这是制作文字边框的第一步,确保选中的文字是你希望添加边框的部分。
二、打开边框和底纹对话框
在Word的菜单栏中,找到“开始”选项卡。在“开始”选项卡中,找到“段落”组,并点击其中的“边框”按钮。此时会弹出一个下拉菜单,选择“边框和底纹”选项。这一步骤将打开“边框和底纹”对话框,在这里你可以进行详细的边框设置。
三、设置边框参数
在“边框和底纹”对话框中,选择“边框”选项卡。在这一选项卡中,你可以设置边框的样式、颜色、宽度以及应用于文字还是段落。
1. 应用于:确保“应用于”选项选择为“文字”。这是制作文字边框的关键步骤,如果选择为“段落”,则边框将应用于整个段落,而不是选中的文字。
2. 设置:在“设置”选项中,你可以选择边框的类型,如“方框”、“阴影”、“三维”等。默认情况下,选择“方框”即可。
3. 样式:在“样式”选项中,你可以选择边框的线条样式,如单线、双线、点线、虚线等。根据你的需求选择适合的线条样式。
4. 颜色:在“颜色”选项中,你可以选择边框的颜色。Word提供了多种颜色供你选择,你也可以选择“自动”选项,让边框颜色与文字颜色一致。
5. 宽度:在“宽度”选项中,你可以设置边框的线条宽度。选择合适的宽度,可以让边框更加显眼或更加细腻。
四、预览并应用边框
在“边框和底纹”对话框中,你还可以通过预览窗口查看边框的实际效果。如果满意你的设置,点击“确定”按钮,边框即被添加到选中的文字中。
五、其他边框设置技巧
除了上述基本设置外,Word还提供了一些额外的边框设置技巧,让你的文字边框更加个性化。
1. 自定义边框:
如果你想要为边框的四边设置不同的样式,可以点击“边框”选项卡中的“自定义”按钮。
在弹出的“自定义边框”对话框中,你可以分别设置上、下、左、右四边的边框样式、颜色和宽度。
通过这一设置,你可以创建出更加复杂和独特的边框样式。
2. 使用预设样式:
在“边框”按钮的下拉菜单中,Word还提供了一些预设的边框样式。
这些预设样式包括多种边框类型和颜色组合,可以快速为选中的文字添加边框。
如果你想要快速美化文档,可以尝试使用这些预设样式。
3. 添加阴影或三维效果:
在“边框和底纹”对话框的“边框”选项卡中,你还可以选择“阴影”或“三维”边框类型。
这些边框类型可以为你的文字添加一些立体效果或阴影效果,使文档看起来更加生动和有趣。
六、为段落添加边框
除了为文字添加边框外,你还可以为整个段落添加边框。这一步骤与为文字添加边框类似,但需要注意一些细节。
1. 选择段落:首先,用鼠标拖动或按住Shift键选择需要添加边框的整个段落。
2. 打开边框和底纹对话框:在“开始”选项卡中,点击“段落”组中的“边框”按钮,选择“边框和底纹”选项。
3. 设置边框参数:在“边框和底纹”对话框的“边框”选项卡中,确保“应用于”选项选择为“段落”。然后设置边框的样式、颜色、宽度等参数。
4. 预览并应用边框:通过预览窗口查看边框的实际效果,如果满意,点击“确定”按钮,边框即被添加到选中的段落中。
七、为页面添加边框
除了为文字和段落添加边框外,你还可以为整个文档或文档的某个页面添加边框。这一步骤需要用到“页面边框”选项。
1. 选择页面:如果你想要为整个文档添加边框,无需选择任何内容;如果你只想为某个页面添加边框,请先选中该页面(或该页面的内容)。
2. 打开页面边框设置:在“开始”选项卡中,点击“段落”组中的“边框”按钮,但这次选择“页面边框”选项。
3. 设置页面边框参数:在“页面边框”对话框中,你可以选择边框的类型(如方框、阴影、三维等)、样式、颜色、宽度以及艺术效果(如果适用)。
4. 应用于整个文档或选定部分:默认情况下,边框会应用于整篇文档。如果你只想为文档的某一部分添加边框,可以先选中该部分,再进行设置。
5. 预览并应用边框:通过预览窗口查看边框的实际效果,如果满意,点击“确定”按钮,边框即被添加到文档中。
八、注意事项
1. 版本差异:不同版本的Word可能在界面布局和功能上有所不同,但基本的边框设置步骤是相似的。如果你使用的是不同版本的Word,请根据你的实际情况进行操作。
2. 分节符的使用:如果你想要为文档的某个单独页面添加边框,可以使用分节符将页面单独分节开。然后,将光标定位到需要添加边框的页面,按照上述步骤设置页面边框即可。
3. 保存文档:在添加边框后,别忘了保存你的文档。这样可以确保你的设置不会丢失,并且可以随时查看和编辑。
通过以上步骤,你可以在Word文档中轻松地为文字、段落或页面添加边框。这些边框不仅可以提升文档的美观度,还可以帮助你更好地组织和展示内容。希望这篇文章对你有所帮助!
- 上一篇: IE浏览器工具栏消失了该怎么办?
- 下一篇: 掌握iOS9分屏技巧:轻松实现iPad多任务分屏操作