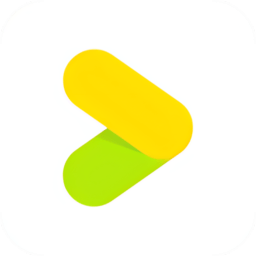如何在PS中为图片添加花边边框效果?
作者:佚名 来源:未知 时间:2024-11-20
在Photoshop(简称PS)中给图片添加花边边框效果,不仅可以让图片看起来更加美观,还能突出图片的主题,提升整体视觉效果。对于初学者来说,可能会觉得有些复杂,但只要跟着步骤一步一步来,就能轻松掌握这一技巧。下面,就让我们一起学习如何在PS中为图片添加花边边框效果。

准备工作
首先,确保你的电脑上已经安装了Photoshop软件。然后,准备好你想要添加花边边框的图片。如果图片已经保存在电脑中,可以直接在PS中打开;如果还没有,那么需要先将图片导入到电脑中。

步骤一:打开图片并复制背景图层
1. 打开图片:启动PS软件,点击左上角的“文件”菜单,选择“打开”,然后在弹出的对话框中找到并选择你想要添加花边边框的图片,点击“打开”。

2. 复制背景图层:在PS右下角的图层窗口中,找到背景图层,右键点击它,选择“复制图层”,或者直接按下键盘上的“Ctrl+J”快捷键,这样就可以复制出一个新的图层,命名为“背景拷贝”。
步骤二:使用自定形状工具绘制花边边框
1. 选择自定形状工具:在PS左侧的工具栏中,找到“自定形状工具”,它通常位于“矩形选框工具”和“椭圆选框工具”的下方。点击“自定形状工具”,然后在上方的属性栏中选择一个你喜欢的花边形状。如果没有找到满意的花边形状,可以点击形状旁边的下拉箭头,在弹出的菜单中选择“加载形状”,然后从预设的形状库中加载更多的形状。
2. 绘制花边边框:在图片上按住鼠标左键并拖动,就可以绘制出一个花边形状的边框。你可以通过调整边框的大小和位置,使其符合你的需求。绘制完成后,点击上方的“选区”按钮,这样你就创建了一个花边形状的选区。
步骤三:填充花边边框颜色(可选)
如果你想要为花边边框填充颜色,可以按照以下步骤操作:
1. 设置前景色:在PS上方的工具栏中,找到“前景色”设置区域,点击它,然后在弹出的“拾色器”对话框中选择你想要的颜色,点击“确定”。
2. 填充颜色:按下键盘上的“Alt+Delete”快捷键(Mac上是“Option+Delete”),这样就可以将前景色填充到花边形状的选区内。
步骤四:创建花边边框图案(不填充颜色)
如果你只想创建一个花边边框图案,而不填充颜色,可以按照以下步骤操作:
1. 反向选区:按下键盘上的“Shift+Ctrl+I”快捷键(Mac上是“Shift+Option+I”),这样就可以将花边形状的选区反向,即选中除花边形状以外的区域。
2. 删除选区内容:按住键盘上的“Alt”键,然后按下“Delete”键(Mac上是“Option+Delete”),这样就可以删除选中区域内的内容,只留下花边形状的边框。注意,此时你可能需要隐藏或删除原始的背景图层,才能看到花边边框的效果。
步骤五:调整花边边框效果(可选)
如果你对花边边框的效果不满意,可以通过调整图层样式、添加滤镜等方式进行修改。例如:
1. 添加图层样式:双击花边边框所在的图层,在弹出的“图层样式”对话框中,你可以添加投影、发光、内阴影等效果,使花边边框看起来更加立体和美观。
2. 添加滤镜效果:选择花边边框所在的图层,然后点击上方的“滤镜”菜单,选择你想要的滤镜效果进行添加。例如,你可以添加“风格化”滤镜中的“浮雕效果”或“查找边缘”效果,使花边边框看起来更加独特。
步骤六:保存和导出图片
完成花边边框效果的添加后,你就可以将图片保存和导出了。点击左上角的“文件”菜单,选择“保存为”或“导出为”,然后在弹出的对话框中选择你想要的文件格式和保存位置,点击“保存”或“导出”即可。
小贴士
1. 备份原始图片:在添加花边边框效果之前,建议先备份一份原始图片,以防万一在操作过程中出现问题导致图片损坏。
2. 尝试不同的形状和颜色:不要局限于一种花边形状和颜色,可以多尝试几种不同的组合,看看哪种效果最适合你的图片。
3. 调整图层顺序:如果你添加了多个图层样式或滤镜效果,可以通过调整图层的顺序来改变它们的叠加效果。
4. 使用快速蒙版:如果你想要对花边边框进行更精细的编辑,可以使用快速蒙版来创建一个临时的选区,然后进行编辑。编辑完成后,再退出快速蒙版模式即可。
通过以上步骤,你就可以轻松地在PS中为图片添加花边边框效果了。希望这篇文章能够帮助到你,让你在PS的学习道路上更加顺利。
- 上一篇: 轻松充值,畅享QQ钱包与财付通服务
- 下一篇: 解锁秘籍:轻松保存手机QQ资料卡炫酷背景图片