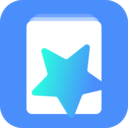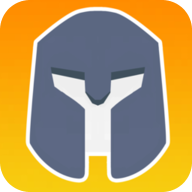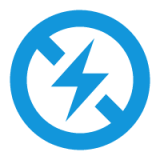如何在CAD中仅查看特定图层
作者:佚名 来源:未知 时间:2024-11-02
在复杂的设计图纸中,我们常常需要聚焦于某个特定的图层,以便更高效地审查和编辑。CAD(计算机辅助设计)软件,作为设计师和工程师们的得力助手,提供了强大的图层管理功能,让这一过程变得既简单又高效。今天,就让我们一起深入探讨如何在CAD中只看特定图层,让设计工作更加得心应手。

在使用CAD软件进行设计或审阅图纸时,图层的概念至关重要。它们就像是设计稿上的透明纸,每一层都承载着不同的设计元素,如墙体、家具、电气线路等。这种分层管理的方式,极大地提高了设计的灵活性和可编辑性。然而,当面对一张包含多个图层的复杂图纸时,如何快速找到并仅显示自己关心的图层,就成了许多用户迫切希望掌握的技能。
一、为什么需要只看特定图层
首先,让我们明确一个场景:你正在审查一份建筑图纸,其中包含了结构、给排水、电气等多个图层。此时,你可能只对电气线路感兴趣,想要排除其他所有干扰,专注于这一特定图层的内容。这时,“只看特定图层”的功能就显得尤为重要了。它能帮助你:

1. 提高审阅效率:无需在多个图层间来回切换,节省时间。
2. 减少误操作:避免在编辑时不小心影响到其他图层的内容。
3. 清晰展示:在演示或汇报时,只展示相关图层,使信息更加直观。
二、如何在CAD中只看特定图层
不同的CAD软件(如AutoCAD、MicroStation等)在界面和操作细节上可能有所不同,但基本原理是相通的。以下是一个以AutoCAD为例的通用步骤,帮助你实现只看特定图层的目标。
步骤一:打开图层管理器
在AutoCAD中,图层管理器是管理图层的核心工具。你可以通过以下方式打开它:
在菜单栏中选择“格式”>“图层”。
使用快捷键“LA”直接打开图层管理器。
步骤二:找到并选中目标图层
在图层管理器中,你会看到一个列表,列出了当前图纸中的所有图层。每个图层旁边都有一个开关(类似于灯泡的图标),用于控制该图层的可见性。
浏览列表,找到你感兴趣的图层。
单击该图层旁边的开关,将其打开(如果它原本是关闭的)。
对于你不希望看到的图层,同样地,单击它们的开关将其关闭。
步骤三:使用图层过滤器(可选)
如果你的图纸中包含大量图层,手动开关每个图层可能会变得繁琐。这时,你可以利用图层过滤器来快速定位并操作特定图层。
在图层管理器中,点击“过滤器”按钮。
设置过滤条件,比如按图层名称、颜色或状态(可见/不可见)进行筛选。
应用过滤器后,列表中将只显示符合条件的图层,你可以更方便地对它们进行批量操作。
步骤四:隔离图层(高级功能)
一些CAD软件(如AutoCAD的高级版本)还提供了“隔离图层”的功能,它允许你一键隐藏所有除选定图层外的其他图层。
选中图纸中的某个对象(确保它属于你想要查看的图层)。
右键点击对象,选择“隔离”>“图层”。
此时,所有其他图层将被自动隐藏,只留下你选定的图层及其上的对象。
步骤五:恢复所有图层(重要提示)
在完成特定图层的查看或编辑后,别忘了恢复所有图层的可见性,以免影响后续的设计工作。
在图层管理器中,可以使用“全选”按钮来选择所有图层。
然后,单击任意一个图层开关的顶部(通常会有一个“全部打开”或“全部关闭”的选项),将所有图层设置为可见。
三、小技巧与注意事项
1. 使用图层组:对于经常需要一起查看或编辑的图层,可以将它们组织成图层组,以便更快地管理和切换。
2. 保存图层状态:在图层管理器中,你可以保存当前图层的可见性状态。这样,在需要时,你可以快速恢复到这个状态,而无需重新设置每个图层的可见性。
3. 图层属性管理器:除了基本的可见性控制外,图层属性管理器还允许你调整图层的颜色、线型、线宽等属性,进一步定制你的设计视图。
4. 快捷键使用:熟练掌握CAD中的快捷键可以大大提高工作效率。例如,使用“Ctrl+数字键”可以快速切换到指定的图层(前提是你已经在图层管理器中为图层分配了数字快捷键)。
5. 备份图纸:在对图层进行大规模操作之前,建议先备份图纸。这样,如果操作出现问题,你可以快速恢复到原始状态。
四、结语
掌握如何在CAD中只看特定图层,是每位设计师和工程师提升工作效率的关键技能之一。通过合理利用图层管理器、过滤器、隔离功能等,你可以轻松实现对图层的精确控制,让设计工作更加高效、
- 上一篇: 如何轻松设置苹果微信的夜间模式?
- 下一篇: 苹果手机如何轻松关闭微信暗黑模式?