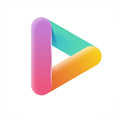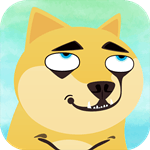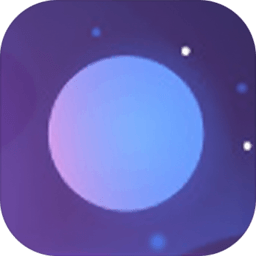掌握Win7系统高效定时关机设置秘籍
作者:佚名 来源:未知 时间:2024-11-03

在日常生活中,使用电脑的时间管理至关重要,尤其是对于那些常常忘记关机或者需要在特定时间自动关闭电脑的用户来说,Win7系统的定时关机功能就显得尤为重要。Win7系统不仅功能强大,而且用户体验友好,其内置的定时关机功能更是为我们的数字生活带来了极大的便利。本文将详细揭秘Win7系统定时关机的设置技巧,让你轻松掌握电脑的时间管理,实现智能关机。

Win7系统自带的定时关机功能主要通过任务计划程序和命令提示符两种方式来实现。这两种方法各有千秋,用户可以根据自己的需求选择适合自己的方法。接下来,我们将分别介绍这两种方法的详细操作步骤,帮助大家轻松设置定时关机。
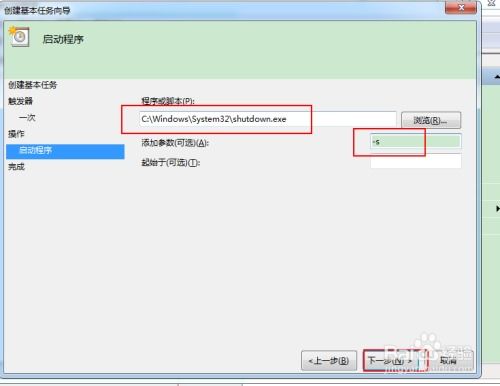
任务计划程序设置定时关机
1. 打开任务计划程序

首先,我们需要找到并打开任务计划程序。点击开始菜单,在搜索框中输入“任务计划程序”或“Task Scheduler”,然后按回车键或点击搜索结果中的“任务计划程序”即可打开。
2. 创建基本任务
在任务计划程序窗口中,点击右侧的“创建基本任务”链接。系统会弹出一个创建基本任务的向导,帮助你逐步完成任务的创建。
3. 设置任务名称和描述
在向导的第一步,输入你希望给这个任务起的名称,比如“定时关机”。同时,你可以在描述栏中输入一些简短的说明,以便以后更容易识别这个任务。
4. 设置触发器
向导的第二步是设置触发器,即任务开始执行的条件。在这个步骤中,你可以选择任务应该何时开始。Win7系统提供了多种触发条件,包括每天、每周、每月、一次、当计算机启动时以及当登录时。对于定时关机来说,我们通常会选择“每天”或“一次”作为触发条件。选择好触发条件后,点击“下一步”按钮。
5. 设置开始时间
在向导的第三步,你需要设置任务的具体开始时间。在这个步骤中,你可以选择任务应该在每天的哪个时间点开始执行。比如,如果你希望在晚上11点自动关机,就将时间设置为23:00。设置好后,点击“下一步”按钮。
6. 选择操作
向导的第四步是选择任务要执行的操作。在这个步骤中,我们需要选择“启动程序”作为操作类型。点击“下一步”按钮后,会弹出一个窗口,让你选择要启动的程序。
7. 输入关机命令
在“启动程序”窗口中,我们需要输入关机命令。在“程序/脚本”栏中输入`shutdown /s /f /t 0`,其中`/s`表示关机,`/f`表示强制关闭正在运行的应用程序而不给出警告,`/t 0`表示设置关机前的超时时间为0秒。如果你希望在关机前给出一定的缓冲时间,可以将`0`替换为希望延迟的秒数,比如`60`表示一分钟后关机。设置好后,点击“下一步”按钮。
8. 完成设置
向导的最后一步是查看和确认你的设置。在这个步骤中,你可以看到之前设置的任务名称、触发器、操作等信息。确认无误后,点击“完成”按钮,任务就会被添加到任务计划程序中,并按照你设置的条件自动执行。
命令提示符设置定时关机
除了任务计划程序外,我们还可以通过命令提示符来设置定时关机。这种方法相对简单直接,适合那些对系统操作比较熟悉的用户。
1. 打开命令提示符
点击开始菜单,在搜索框中输入“cmd”或“命令提示符”,然后按回车键或点击搜索结果中的“命令提示符”即可打开。
2. 输入关机命令
在命令提示符窗口中,输入关机命令`shutdown /s /f /t XXX`,其中`/s`表示关机,`/f`表示强制关闭正在运行的应用程序而不给出警告,`/t XXX`表示设置关机前的超时时间为XXX秒。比如,如果你希望在30秒后关机,就输入`shutdown /s /f /t 30`。
3. 确认关机
输入命令后,系统会弹出一个警告窗口,告诉你计算机将在指定的时间后关机。如果你确认要关机,就点击“关闭”按钮;如果你不想关机了,可以点击“取消”按钮来取消关机操作。
小贴士:优化定时关机体验
1. 设置多个任务
你可以根据自己的需求在任务计划程序中设置多个定时关机任务。比如,你可以设置一个每天晚上11点关机的任务,再设置一个每周五晚上12点关机的任务。这样,你就可以根据不同的时间段和日期来灵活管理电脑的关机时间。
2. 利用定时关机提醒
在定时关机前,你可以利用系统的提醒功能来给自己一个提示。比如,在关机前5分钟,你可以设置一个提醒窗口或声音来提醒自己
- 上一篇: 《傲剑》游戏中坐骑攻略有哪些?
- 下一篇: 篮球运球有哪些实用技巧?