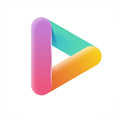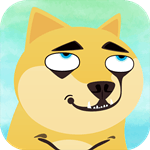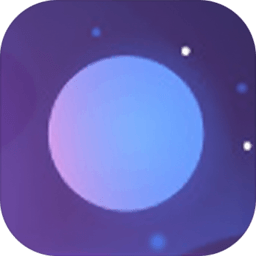如何取消或关闭Windows 10的定时关机设置?
作者:佚名 来源:未知 时间:2024-10-24
在这个快节奏的数字时代,我们都渴望高效管理自己的每一分每一秒,而Windows 10作为当下最受欢迎的操作系统之一,其内置的强大功能往往被我们忽略,比如那个看似简单却能大大提升生活便利性的“定时关机”功能。想象一下,当你深夜加班后疲惫不堪,只需轻轻一点,就能让电脑在预定时间自动关闭,无需再苦等下载完成或程序运行结束,这样的体验是不是瞬间让人心动?今天,就让我们一起深入探索“Win10定时关机关闭”的奥秘,让科技为你的生活添上一抹智慧的光芒。

一、为什么需要Win10定时关机?
首先,让我们聊聊为什么Win10的定时关机功能如此重要。在快节奏的生活中,我们时常会遇到这样的场景:下载大型文件时担心电脑一夜未关导致能耗增加;夜间运行耗时任务,如批量处理照片、视频渲染等,希望完成后自动关闭以减少能耗和安全隐患;亦或是为了避免家人孩子过度使用电脑,设定合理的使用时间限制。这时,Win10的定时关机功能就显得尤为贴心和实用。
二、Win10定时关机设置全攻略
2.1 命令行大法(高级玩家必备)
对于喜欢挑战和追求效率的电脑高手而言,通过命令行设置定时关机无疑是最直接高效的方式。只需简单几步,即可让电脑按你的意愿执行。
打开命令提示符:按下`Win + R`组合键,输入`cmd`后回车,即可打开命令提示符窗口。
输入关机命令:在命令行中输入`shutdown -s -t 时间`(其中“时间”以秒为单位,如600秒后关机则输入`shutdown -s -t 600`),然后回车确认。
取消定时关机:如果需要取消之前的关机计划,只需在命令提示符中输入`shutdown -a`并回车即可。
2.2 任务计划程序(轻松实现定时任务)
对于大多数用户而言,使用Windows内置的任务计划程序来设置定时关机可能更为直观和方便。
打开任务计划程序:在搜索栏输入“任务计划程序”并打开它。
创建基本任务:在右侧操作栏中点击“创建基本任务…”,按提示填写任务名称和描述,如“每晚自动关机”。
设置触发器:选择你希望的开始时间,比如每天、每周或一次性等,并设定具体时间。
操作设置:在“操作”步骤中选择“启动程序”,然后在“程序/脚本”框中输入`shutdown`,在“添加参数”框中输入`-s -t 0`(如果你不希望有任何延迟则设为0,否则可以根据需要设置秒数)。
完成设置:检查并确认所有设置无误后,点击“完成”即可。
三、定时关机的进阶应用
掌握了基础的定时关机设置后,你还可以进一步探索其进阶应用,让电脑管理更加智能化。
结合使用条件触发器:在任务计划程序中,你还可以设置更复杂的触发器,如当系统空闲一段时间后自动关机,或者当某个特定程序关闭后执行关机操作。
利用第三方软件:市面上有许多优秀的第三方软件,如NirCmd、Shutdown Timer等,它们提供了更为丰富的定时关机选项,如定时重启、注销、休眠等,同时还支持更加人性化的界面和设置。
配合智能插座:对于追求极致节能的用户,还可以考虑将电脑与智能插座相结合,通过设置智能插座的定时开关来控制电脑的电源,实现更加精细化的能耗管理。
四、注意事项与小贴士
在设置定时关机前,请确保所有重要数据已保存,避免不必要的损失。
如果你的电脑在定时关机前正在进行关键操作(如系统更新、文件传输等),建议取消或延迟定时关机计划。
定期检查并更新你的Windows系统和相关软件,以确保系统的稳定性和安全性。
定时关机虽好,但也要适度使用,避免过度依赖影响正常的工作和生活节奏。
结语
通过本文的详细介绍,相信你已经对Win10的定时关机功能有了全面的了解,并掌握了多种设置方法。无论是作为提高生活效率的小技巧,还是作为保护电脑安全的实用手段,定时关机都是Win10系统中一个不可忽视的宝藏功能。让我们一起利用这个功能,让科技为我们的生活带来更多便利与乐趣吧!
- 上一篇: 3DMark的用途与功能详解
- 下一篇: 揭秘!93汽油VS97汽油:性能差异与选择奥秘,你选对了吗?