Win7系统如何设置和管理计划任务
作者:佚名 来源:未知 时间:2024-11-04
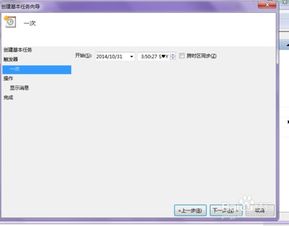
在日常使用Win7系统的过程中,我们时常会遇到一些需要定时执行的任务,比如每天定时备份文件、定时清理系统垃圾、定时开启某个软件等。这些任务如果手动执行,不仅费时费力,还容易遗漏。而Win7系统自带的计划任务功能,正是为了解决这一问题而设计的。通过设置计划任务,我们可以让电脑在指定的时间自动执行某些操作,既省时又省力。那么,Win7系统如何设置计划任务呢?下面,就让我们一起来详细了解一下。

一、打开计划任务设置面板
要设置计划任务,首先需要找到计划任务的设置面板。Win7系统提供了多种打开计划任务设置面板的方法,以下是几种常用的方法:
方法一:通过开始菜单搜索
1. 点击桌面左下角的“开始”按钮,打开开始菜单。
2. 在开始菜单的搜索框中输入“计划任务”或“任务计划”,然后按下回车键。
3. 系统会自动搜索并显示与“计划任务”相关的选项,点击“任务计划程序”即可打开计划任务设置面板。
方法二:通过控制面板
1. 点击桌面左下角的“开始”按钮,然后选择“控制面板”。
2. 在控制面板中,选择“系统和安全”选项。
3. 在“系统和安全”界面中,找到并点击“管理工具”。
4. 在管理工具列表中,找到并点击“任务计划程序”即可打开计划任务设置面板。
方法三:通过计算机管理
1. 在桌面或开始菜单中找到“计算机”图标,右键点击并选择“管理”。
2. 在计算机管理界面中,找到并点击“任务计划程序”选项,即可打开计划任务设置面板。
二、创建基本任务
打开计划任务设置面板后,我们就可以开始创建计划任务了。以下是创建基本任务的详细步骤:
1. 在计划任务设置面板中,找到并点击“创建基本任务”选项。
2. 系统会弹出一个创建基本任务的向导对话框,要求输入任务的名称和描述。在“名称”栏中输入任务的名称,比如“每天定时备份文件”;在“描述”栏中输入任务的描述,比如“每天下午3点自动备份文件到D盘”。输入完成后,点击“下一步”按钮。
3. 接下来,需要选择任务的触发器。触发器是触发任务执行的条件,可以是计划时间、特定事件、登录、断开连接等。在这里,我们选择“每天”作为触发器,然后点击“下一步”按钮。
4. 在这一步中,需要设置任务的具体执行时间。比如,我们希望任务在每天下午3点执行,就在“开始时间”栏中选择“15:00”,然后点击“下一步”按钮。
5. 接下来,需要选择任务执行时要执行的操作。在这里,我们选择“启动程序”作为操作类型,然后点击“下一步”按钮。
6. 在这一步中,需要指定要启动的程序或脚本的路径。比如,我们希望启动一个备份文件的程序,就点击“浏览”按钮,找到并选中该程序的快捷方式或可执行文件(exe),然后点击“打开”按钮。如果需要,还可以在该程序的参数和起始目录中输入相应的内容。输入完成后,点击“下一步”按钮。
7. 最后一步是设置任务的完成条件。在这里,我们可以选择“无”作为完成条件,表示任务会一直执行下去;也可以选择“当任务执行完某个时间后结束”作为完成条件,并设置相应的时间。设置完成后,点击“完成”按钮。
至此,一个基本的计划任务就创建完成了。在计划任务设置面板中,我们可以看到新创建的任务,并可以对其进行修改、删除或禁用等操作。
三、高级设置与选项
除了创建基本任务外,Win7系统的计划任务功能还提供了一些高级设置和选项,以满足更复杂的任务需求。以下是几个常用的高级设置和选项:
1. 设置任务优先级
在计划任务设置面板中,我们可以为每个任务设置优先级。优先级分为高、中、低三个等级。通过设置优先级,我们可以控制任务在系统中的执行顺序和资源占用情况。
2. 设置任务失败时的操作
在创建任务时,我们可以设置任务失败时的操作。比如,当任务执行失败时,可以选择重新尝试执行、停止任务或记录错误日志等操作。这样可以确保任务在失败时能够得到及时的处理和响应。
3. 设置任务执行时的用户权限
在创建任务时,我们可以选择以某个用户的身份运行任务。这样可以确保任务在执行时具有相应的用户权限和资源访问权限。如果需要以管理员身份运行任务,还需要输入管理员的用户名和密码。
4. 设置任务重复执行的间隔
在创建任务时,我们可以设置任务重复执行的间隔。比如,我们可以设置任务每隔一天、每周或每月执行一次等。这样可以
- 上一篇: 如何进行出口退税流程?
- 下一篇: 如何实现黑体加粗斜体英文字母并可复制?































