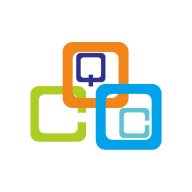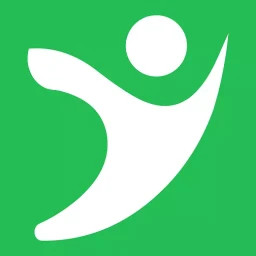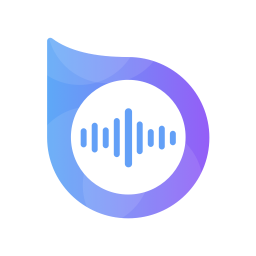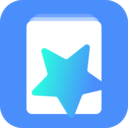在Win10系统中启动Security Center服务的步骤
作者:佚名 来源:未知 时间:2025-01-07

在Windows 10系统中,Security Center(安全中心)服务是一个关键的组件,用于监控系统的安全状态并提供防病毒、防火墙、性能和应用程序健康等功能。如果Security Center服务未能正常运行,系统的安全防护功能可能会受到影响。本文将详细介绍如何启动Win10系统的Security Center服务,并提供一些排查和解决相关问题的建议。
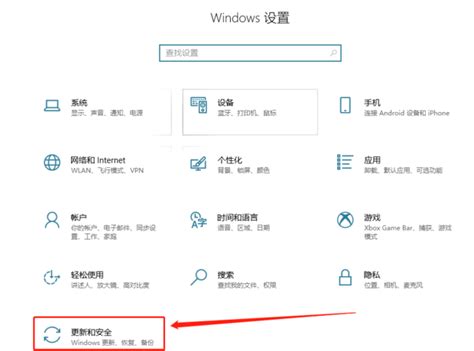
一、通过服务管理器启动Security Center服务
步骤一:打开服务管理器

1. 通过运行命令打开:按下键盘上的Win + R键,打开“运行”对话框。在文本框中输入`services.msc`,然后点击“确定”按钮。

2. 通过开始菜单打开:点击任务栏上的“开始”按钮,找到并点击“Windows管理工具”文件夹,然后从中选择“服务”应用。
步骤二:找到Security Center服务
在服务管理器窗口中,找到名为“Security Center”或“Windows Defender Security Center”的服务。通常,服务会按照字母顺序排列,你可以通过滚动或搜索功能快速找到它。
步骤三:启动Security Center服务
1. 双击Security Center服务:这会打开服务的属性窗口。
2. 设置启动类型:在属性窗口中,找到“启动类型”下拉菜单,将其设置为“自动”或“手动”。设置为“自动”可以确保每次系统启动时,Security Center服务也会自动启动。
3. 启动服务:如果服务当前未运行,点击“启动”按钮。服务启动后,你会看到服务状态显示为“正在运行”。
4. 应用更改:点击“应用”按钮,然后点击“确定”按钮关闭属性窗口。
二、排查和解决Security Center服务无法启动的问题
尽管按照上述步骤通常可以成功启动Security Center服务,但有时你可能会遇到一些问题。以下是一些排查和解决这些问题的建议。
1. 检查第三方安全软件冲突
有时,安装的第三方安全软件可能会与Windows Security Center服务发生冲突,导致服务无法启动。
卸载第三方安全软件:尝试卸载最近安装的第三方安全软件,然后重新启动计算机,看看Security Center服务是否会自动启动。
执行干净启动:干净启动是指只启动系统必需的进程和服务,用于排查是否由非Microsoft服务引起冲突。具体步骤如下:
1. 按下Win + R键,输入`msconfig`,然后点击“确定”。
2. 切换到“服务”标签。
3. 勾选“隐藏所有Microsoft服务”的复选框。
4. 点击“全部禁用”按钮。
5. 应用更改并重启计算机。
2. 修改注册表
如果Security Center服务被禁用,可能需要通过修改注册表来启用它。请注意,修改注册表具有风险,请在执行前备份注册表。
使用Windows PowerShell修改注册表:
1. 以管理员身份运行Windows PowerShell。
2. 输入并执行相应的注册表命令,以启用Windows Defender的相关设置。
3. 检查系统更新
有时,系统更新可能会修复导致Security Center服务无法启动的问题。确保你的Windows 10系统已更新至最新版本。
检查并安装更新:点击任务栏上的“开始”按钮,选择“设置” > “更新和安全” > “Windows更新”,然后点击“检查更新”按钮。
4. 检查系统要求
部分Security Center功能可能在特定版本的Windows 10中不可用或有特定的要求。确保你的系统版本符合这些要求。
5. 重新启动计算机
在修改服务设置或注册表之后,重新启动计算机可以让更改生效。重启后,重新检查Security Center服务是否成功启动。
6. 利用系统工具
可以利用系统内置的故障排除工具或系统还原功能来解决Security Center服务无法启动的问题。
故障排除工具:在“设置” > “更新和安全” > “疑难解答”中,找到并运行适用于你的问题的故障排除工具。
系统还原:如果问题在最近的系统更新后出现,可以尝试使用系统还原功能将系统恢复到更新前的状态。
三、注意事项
管理员权限:确保你有足够的权限执行服务管理操作,通常需要管理员权限。
备份注册表:在进行注册表编辑之前,应先备份注册表,防止错误操作造成系统问题。
理解每项更改:如果修改注册表,应确保理解每项更改的含义,避免错误的操作导致系统不稳定。
逐步排查:建议从简单的服务管理器操作开始,逐步尝试更复杂的解决方案,如卸载冲突软件或编辑注册表。每一步操作后都要确保检查服务状态,确认问题是否已经解决。
四、总结
通过以上步骤,你应该能够成功启动Windows 10系统的Security Center服务。如果在尝试了所有方法后仍旧无法启动服务,可能需要考虑联系专业的技术支持来寻求帮助。安全是计算机系统的重要组成部分,确保Security Center服务的正常运行对于保护你的数据和隐私至关重要。希望这篇文章能帮助你解决问题,让你的系统更加安全稳定。
- 上一篇: 探寻“悲彼东山诗”的续章之妙句
- 下一篇: 揭秘!03186816126号码归属地:河北衡水哪里?