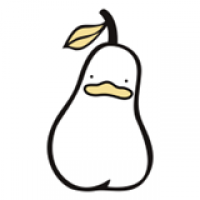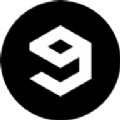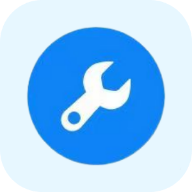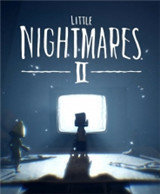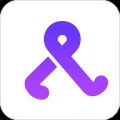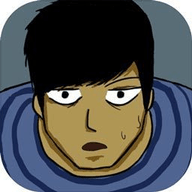解决Win10 RPC服务器不可用问题的实用方法
作者:佚名 来源:未知 时间:2024-10-24
Win10 RPC服务器不可用怎么办
在Windows 10系统中,RPC(Remote Procedure Call,远程过程调用)是一个核心组件,它允许不同程序或进程之间进行通信。然而,有时用户可能会遇到“RPC服务器不可用”的错误信息,这会影响系统的正常运行和某些功能的使用。本文将详细介绍Win10中RPC服务器不可用的原因及解决方案,帮助用户快速恢复系统正常。

一、RPC服务器不可用的常见原因
1. 服务未启动或配置错误:RPC服务需要正确配置并启动才能提供必要的支持。如果服务未运行或配置不正确,将导致RPC服务器无法正常工作。
2. 网络连接问题:RPC依赖于稳定的网络连接。如果计算机的网络连接不稳定或中断,RPC服务器将无法与其他计算机或服务进行通信。
3. 防火墙或防病毒软件阻止:Windows Defender防火墙或其他安全软件可能会错误地将RPC通信识别为潜在威胁并阻止其流量。
4. 系统文件损坏或丢失:操作系统中的关键系统文件如果损坏或丢失,会影响RPC服务的正常运行。
5. 注册表项损坏:Windows注册表中的相关设置如果被错误修改或损坏,也可能导致RPC服务出现问题。
6. 权限问题:在某些情况下,权限设置不当可能导致RPC服务无法访问所需的资源或执行必要的操作。
7. 软件冲突:安装的某些第三方软件可能与RPC服务冲突,导致服务无法正常工作。
8. 硬件故障:虽然较为罕见,但硬件故障(如网络适配器故障)也可能导致RPC服务出现问题。
二、解决RPC服务器不可用的方法
方法一:检查并启动RPC服务
1. 打开服务管理器:
按下`Win + R`键,打开运行窗口,输入`services.msc`,点击确定。
2. 找到RPC服务:
在弹出的“服务”窗口中,找到`Remote Procedure Call (RPC)`服务项。
3. 启动RPC服务:
如果RPC服务的状态不是“正在运行”,则右键点击该服务,选择“启动”。同时,将启动类型设置为“自动”,确保服务在系统启动时自动运行。
方法二:检查网络连接
1. 打开网络连接窗口:
按下`Win + R`键,输入`ncpa.cpl`,点击确定。
2. 检查网络连接状态:
在“网络连接”窗口中,检查您的网络连接是否正常。如果有问题,尝试修复或重新连接网络。
3. 启用文件和打印机共享:
右键点击您的网络连接,选择“属性”,确保启用了“Microsoft 网络和Internet协议版本6(TCP/IPv6)”选项的“文件和打印机共享”。
方法三:检查防火墙和安全软件设置
1. 打开Windows Defender防火墙:
在搜索框中键入“防火墙”,从结果中打开Windows Defender防火墙。
2. 允许RPC通信:
在Windows Defender防火墙中,点击左侧窗格中的“允许应用通过防火墙”。在列表中,确保远程协助等相关项已设置为允许。
3. 检查防病毒软件设置:
如果安装了第三方防病毒软件,检查其设置是否阻止了RPC通信。必要时,可以暂时禁用防病毒软件以测试是否为软件冲突所致。
方法四:修复注册表
注意:在修改注册表之前,请务必备份重要数据,以防不测。
1. 打开注册表编辑器:
按下`Win + R`键,输入`regedit`,点击确定。
2. 导航到RPC服务相关项:
在注册表中,导航到以下路径:
```
HKEY_LOCAL_MACHINE\SYSTEM\CurrentControlSet\services\RpcSs
```
检查该路径下的相关设置是否正确,特别是`Start`(启动)的值是否为`2`(自动)。
3. 检查DCOM和RPC Endpoint Mapper服务:
同样地,检查`DcomLaunch`和`RpcEptMapper`服务的注册表项,确保它们的启动类型也设置为`自动`。
方法五:使用系统文件检查工具
1. 打开命令提示符:
按下`Win + X`键,选择“命令提示符(管理员)”。
2. 运行系统文件检查:
在命令提示符中,输入`sfc /scannow`并回车。这将检查系统文件的完整性,并修复任何发现的问题。
方法六:升级系统补丁或进行系统恢复
如果以上方法均无法解决问题,尝试升级系统至最新版本或进行系统恢复。系统恢复可以回滚到之前的某个时间点,可能会解决因系统文件损坏或配置错误导致的问题。