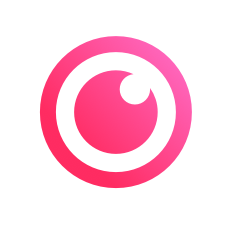Win10 14393版本怎样在桌面显示“我的电脑”图标?
作者:佚名 来源:未知 时间:2024-11-16
在Windows 10操作系统中,尤其是在版本号为14393的更新里,用户界面的变化和调整可能会让一些用户感到不太适应。尤其是对于那些习惯于在桌面上直接看到“我的电脑”(或称为“此电脑”)图标的用户来说,如果找不到这个熟悉的图标,可能会感到困惑。本文将详细介绍在Windows 10 14393版本中,如何将“我的电脑”图标重新显示在桌面上,让您的操作更加便捷。

首先,我们需要了解Windows 10的桌面图标设置。Windows 10在更新后,往往会将桌面的默认图标简化,只保留回收站等最基本的图标。这样做是为了提供一个更加简洁、现代的桌面环境。然而,这种变化并不适用于所有用户,尤其是那些依赖桌面图标快速访问常用文件和文件夹的用户。

对于想要在桌面上显示“我的电脑”图标的用户来说,有几种方法可以实现。以下是详细的步骤说明:
方法一:通过个性化设置添加桌面图标
1. 打开“设置”应用:
首先,点击屏幕左下角的“开始”按钮,然后选择“设置”图标。在Windows 10中,设置图标通常是一个齿轮形状的图标。
2. 进入“个性化”设置:
在“设置”窗口中,找到并点击“个性化”选项。这将打开个性化设置页面,您可以在这里调整桌面的主题、背景、颜色、锁屏等设置。
3. 选择“主题”选项卡:
在个性化设置页面中,找到并点击左侧的“主题”选项卡。这将显示当前应用的主题以及相关的桌面和窗口颜色设置。
4. 点击“桌面图标设置”:
在“主题”选项卡下,滚动到页面底部,找到“相关设置”部分,然后点击“桌面图标设置”链接。这将打开一个新的对话框,允许您选择要在桌面上显示的图标。
5. 勾选“计算机”图标:
在“桌面图标设置”对话框中,您会看到一系列可供选择的桌面图标,包括“计算机”(即“我的电脑”)、“回收站”、“用户的文件”等。勾选“计算机”旁边的复选框,以在桌面上显示该图标。
6. 点击“应用”和“确定”:
完成选择后,点击对话框底部的“应用”按钮,然后点击“确定”以保存更改。此时,您应该能在桌面上看到“我的电脑”图标了。
方法二:通过文件资源管理器创建快捷方式
如果您无法通过个性化设置添加“我的电脑”图标,或者您想要一个更灵活的方式来管理桌面图标,您可以尝试通过文件资源管理器手动创建一个快捷方式。
1. 打开文件资源管理器:
按下键盘上的“Win + E”组合键,或者点击任务栏上的文件资源管理器图标,以打开文件资源管理器。
2. 导航到“此电脑”:
在文件资源管理器窗口中,找到并点击左侧的“此电脑”或“计算机”选项。这将打开包含所有驱动器、网络位置等的窗口。
3. 创建快捷方式:
在“此电脑”窗口中,右键点击空白区域(不是任何文件或文件夹),然后选择“新建” > “快捷方式”。这将打开“创建快捷方式”向导。
4. 输入目标位置:
在“创建快捷方式”向导中,您需要输入或浏览到要创建快捷方式的对象的位置。对于“此电脑”,您可以直接在“请输入对象的位置”框中输入“explorer shell:MyComputerFolder”,然后点击“下一步”。
5. 为快捷方式命名:
在“为快捷方式命名”页面中,您可以为快捷方式输入一个描述性的名称,如“我的电脑快捷方式”。然后,点击“完成”以创建快捷方式。
6. 将快捷方式移动到桌面:
新创建的快捷方式将出现在您创建它的位置(可能是文件资源管理器的某个文件夹中)。右键点击快捷方式,然后选择“剪切”。接着,右键点击桌面空白区域,选择“粘贴”以将快捷方式移动到桌面上。
方法三:使用注册表编辑器(高级用户)
对于熟悉注册表编辑器的高级用户来说,还可以通过修改注册表来在桌面上显示“我的电脑”图标。然而,这种方法风险较高,如果不小心修改了错误的注册表项,可能会导致系统不稳定或无法启动。因此,除非您确信自己知道如何操作,否则不建议使用此方法。
如果您仍然想尝试使用注册表编辑器,请按照以下步骤操作(请务必在执行任何注册表更改之前备份您的注册表):
1. 打开注册表编辑器:
按下键盘上的“Win + R”组合键,打开“运行”对话框。输入“regedit”,然后点击“确定”以打开注册表编辑器。
2. 导航到桌面图标设置项:
在注册表编辑器中,导航到以下路径:
```
HKEY_CURRENT_USER\Software\Microsoft\Windows\CurrentVersion\Explorer\User Shell Folders
```
或者,对于64位系统上的32位应用程序:
```
HKEY_CURRENT_USER\Software\Classes\Local Settings\Software\Microsoft\Windows\CurrentVersion\Trident\ShellFolders
```
3. 修改桌面图标路径(注意:此步骤可能涉及对特定值的修改,具体取决于您的系统和需求。由于修改注册表的风险,这里不提供具体的修改步骤。)
4. 重启计算机:
完成任何必要的注册表更改后,重启计算机以使更改生效。
请注意,由于注册表编辑器的复杂性,以及不同系统和版本之间的差异,上述注册表路径和值可能不完全适用于您的系统。因此,在使用此方法之前,请务必进行充分的研究和备份。
总的来说,通过个性化设置或文件资源管理器创建快捷方式是在Windows 10 14393版本中重新显示“我的电脑”图标的两种简单且安全的方法。对于大多数用户来说,这些方法应该足够满足需求。如果您对注册表编辑器不太熟悉,或者担心修改注册表可能带来的风险,请避免使用第三种方法。
- 上一篇: DNF黑龙大会打法攻略
- 下一篇: 如何用微信查询LOL(英雄联盟)的个人综合实力?