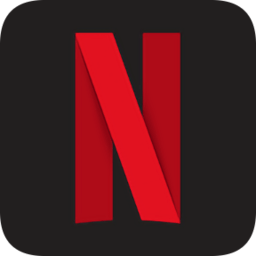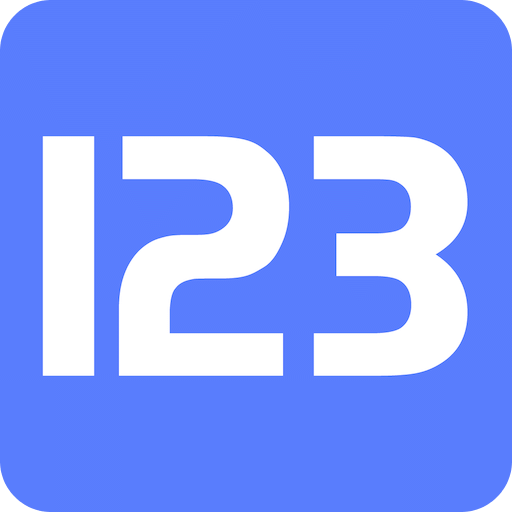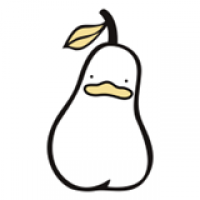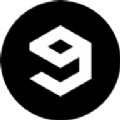Win10如何去除桌面图标阴影?
作者:佚名 来源:未知 时间:2024-11-07
在Win10操作系统中,有时候我们会发现桌面图标上的文字带有阴影,尤其在使用一些颜色较浅的壁纸时,这种阴影看起来会尤为明显。这种视觉效果不仅可能影响桌面美观,甚至会对部分用户的视觉体验造成一定干扰。别担心,今天我们就来聊聊如何轻松去除Win10桌面图标上的阴影,让你的桌面更加简洁明了。

Win10桌面图标阴影去除实操指南
首先,我们要明白这种阴影是如何产生的。在Win10的某些系统设置中,有一个选项被默认勾选,使得桌面图标上的文字带有阴影效果。接下来,我们将一步步教你如何去掉这个阴影,让你的桌面焕然一新。
一、打开系统设置
1. 找到“此电脑”图标:
打开你的Win10电脑,找到桌面上的“此电脑”图标。如果你没有找到,可以试着在桌面的任意空白处点击右键,然后选择“个性化”,在左侧边栏中找到“主题”,再在右侧边栏中选择“桌面图标设置”,勾选“计算机”前面的复选框,最后点击“应用”和“确定”。这样,“此电脑”图标就会出现在桌面上了。
2. 右键点击“此电脑”图标:
将鼠标光标悬停在“此电脑”图标上,点击右键,弹出下拉菜单。
3. 选择“属性”:
在下拉菜单中,找到并点击“属性”选项。这将打开系统属性的窗口。
二、进入高级系统设置
1. 找到“高级系统设置”:
在系统属性窗口中,你可以看到左侧边栏有几个选项。在这些选项中,找到并点击“高级系统设置”。
2. 点击“设置”按钮:
进入高级系统设置界面后,你会看到一个名为“性能”的选项。在性能选项下方,有一个“设置”按钮,点击它。
三、修改性能选项
1. 打开性能选项窗口:
点击“设置”按钮后,会弹出一个新的窗口,名为“性能选项”。
2. 找到“在桌面上为图标标签使用阴影”:
在性能选项窗口中,你会看到一系列的设置选项。其中,“视觉效果”选项卡下的“自定义”列表中,有一个名为“在桌面上为图标标签使用阴影”的选项。你会发现,这个选项前面的复选框是被勾选的。
3. 取消勾选:
去掉“在桌面上为图标标签使用阴影”前面的勾选。这时,你可以预览到桌面图标文字阴影效果的变化。
4. 应用并确定:
在做出修改后,别忘了点击窗口下方的“应用”按钮,然后再点击“确定”按钮,保存你的设置。
四、见证奇迹
完成以上所有步骤后,你可以回到桌面,看看那些曾经带有阴影的图标文字是否已经消失了。没错,就是这样简单,通过几步简单的操作,你就成功去掉了Win10桌面图标上的阴影。
小贴士:进一步优化系统性能
在修改性能选项时,除了去掉桌面图标阴影,你还可以选择“调整为最佳性能”来进一步提升系统的响应速度和流畅度。这个选项会关闭一些视觉效果,但换来的是更加高效的系统性能。如果你对视觉效果不是特别在意,可以考虑开启这个选项。
为什么选择去除阴影?
或许你会问,为什么要去掉桌面图标上的阴影呢?其实,这主要是出于以下几个原因:
1. 提升视觉效果:
对于一些喜欢简洁风格的用户来说,桌面图标上的阴影可能会显得多余,甚至有点碍眼。去掉阴影后,桌面看起来会更加干净、整洁。
2. 减少视觉干扰:
在使用一些颜色较浅的壁纸时,桌面图标上的阴影可能会变得非常明显,造成视觉上的干扰。去掉阴影后,可以更加专注于桌面上的内容。
3. 个性化需求:
每个人都有自己的审美偏好。有些用户可能更喜欢没有阴影的桌面图标,认为这是更加个性化的表现。
注意事项
1. 备份系统:
在进行系统设置修改之前,最好先备份一下系统。虽然去掉桌面图标阴影的操作比较简单,不会造成太大的风险,但以防万一,备份总是最安全的做法。
2. 注意系统版本:
以上步骤适用于Win10系统。如果你使用的是其他版本的Windows系统,可能需要进行一些调整。
3. 定期更新系统:
为了确保系统的稳定性和安全性,建议定期更新Windows系统。更新可以修复一些已知的错误和漏洞,提升系统的整体性能。
4. 小心误操作:
在进行系统设置修改时,一定要小心谨慎,避免误操作导致系统出现问题。如果不确定某个选项的作用,可以先在网上搜索一下相关信息。
结语
通过以上步骤,你已经成功去掉了Win10桌面图标上的阴影。这个小小的改变,或许会让你的桌面变得更加美观和整洁。如果你
- 上一篇: 一问一答:轻松掌握如何连接两个路由器的方法
- 下一篇: 哪款手机浏览器速度最快又最节省流量?