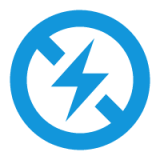Win10如何取消桌面图标阴影效果?
作者:佚名 来源:未知 时间:2024-11-06
在Windows 10操作系统中,有时用户可能会发现桌面图标上的文字带有阴影,这在某些情况下,尤其是使用颜色较浅的壁纸时,可能会显得比较明显,影响美观。如果你也想去除这些阴影,让桌面看起来更加整洁,那么以下就是详细的步骤,帮助你在Windows 10系统中轻松去掉桌面图标文字的阴影。

首先,请确保你的电脑已经开机并处于正常的工作状态。接下来,你可以按照以下步骤进行操作:

第一步,找到桌面上的“此电脑”图标。这个图标通常位于桌面的左上角或右上角,图标的样式是一个电脑样式的图案。将鼠标指针悬停在该图标上,然后右键点击它。在弹出的右键菜单中,你会看到多个选项,包括“打开”、“属性”等。请选择“属性”选项。
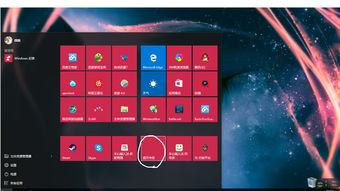
第二步,点击“属性”后,会打开一个名为“系统”的窗口。在这个窗口中,你可以看到电脑的名称、处理器、内存、系统类型等基本信息。此时,你需要关注的是窗口左侧边栏的内容。在左侧边栏中,有多个选项,包括“设备管理器”、“远程设置”、“高级系统设置”等。请点击“高级系统设置”选项。
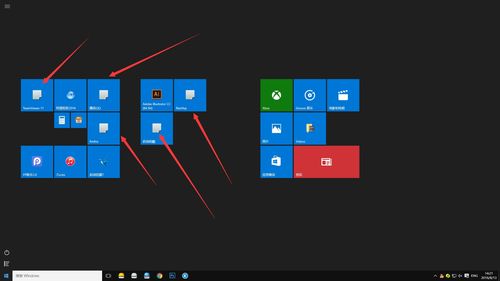
第三步,点击“高级系统设置”后,会弹出一个名为“系统属性”的窗口。这个窗口包含了许多关于系统性能的选项。在窗口的上方,有两个选项卡:“高级”和“硬件”。默认情况下,“高级”选项卡是选中的。请确保你在“高级”选项卡下进行操作。
第四步,在“高级”选项卡中,你会看到一个名为“性能”的框。在这个框中,有一个“设置”按钮。请点击这个“设置”按钮。点击后,会弹出一个名为“性能选项”的窗口。
第五步,在“性能选项”窗口中,你可以看到多个关于视觉效果的选项。这些选项包括“让Windows选择计算机的最佳设置”、“调整为最佳外观”、“调整为最佳性能”以及“自定义”。默认情况下,系统可能会选择“让Windows选择计算机的最佳设置”或“调整为最佳外观”。为了去掉桌面图标阴影,你需要选择“自定义”选项。
第六步,选择“自定义”后,你会看到下方列出了一系列具体的视觉效果选项。这些选项包括“平滑屏幕字体边缘”、“在窗口和按钮上使用视觉样式”、“在桌面上为图标标签使用阴影”等。在这些选项中,找到“在桌面上为图标标签使用阴影”选项。你会发现,这个选项前面有一个勾选框,默认情况下,这个勾选框是被勾选的。为了去掉桌面图标阴影,你需要取消勾选这个选项。
第七步,取消勾选“在桌面上为图标标签使用阴影”选项后,请点击窗口底部的“应用”按钮。然后点击“确定”按钮,关闭“性能选项”窗口。接着,你也会看到“系统属性”窗口,同样点击“确定”按钮关闭它。
完成以上步骤后,你会发现桌面上的图标文字阴影已经消失了。此时,你的桌面应该看起来更加整洁和美观。
除了以上方法外,还有一种快速去掉桌面图标阴影的方法,那就是直接调整系统的性能设置。在“性能选项”窗口中,选择“调整为最佳性能”选项,然后点击“应用”和“确定”按钮。这个设置会关闭所有的视觉效果,包括桌面图标阴影、平滑屏幕字体边缘等。虽然这样可以让你的系统性能达到最佳状态,但也会牺牲一些视觉效果。因此,如果你只想去掉桌面图标阴影,而保留其他视觉效果,建议使用上述的“自定义”方法。
另外,需要注意的是,以上方法适用于大多数Windows 10系统。但是,由于不同版本的Windows 10可能在界面和功能上有所差异,因此在实际操作中,你可能会遇到一些不同的情况。如果遇到任何问题或疑问,请随时查阅Windows 10的官方文档或在线帮助资源,以获取更详细的指导和支持。
此外,为了保持系统的稳定性和性能,建议你在进行任何系统更改之前,先备份重要的文件和设置。这样,即使更改出现问题,你也可以轻松地恢复到之前的状态。
最后,需要提醒的是,虽然去掉桌面图标阴影可以让你的桌面看起来更加整洁和美观,但这并不是系统性能优化的关键步骤。如果你发现你的系统运行缓慢或不稳定,可能是由于其他原因造成的,比如过多的后台程序、硬盘空间不足等。在这种情况下,你需要进行更深入的系统优化和清理工作。
总之,通过以上方法,你可以轻松地在Windows 10系统中去掉桌面图标阴影。这不仅可以让你的桌面看起来更加整洁和美观,还可以提高你的使用体验。希望这篇文章能够帮助你解决问题,并让你的系统更加流畅和高效。
- 上一篇: 揭秘“惊喜”的英文单词是什么?
- 下一篇: 《航海王》热血航线:征服鹰眼米霍克全面攻略!