如何创建Excel考勤表格式
作者:佚名 来源:未知 时间:2024-11-07

在制作Excel考勤表时,一个清晰、易用的格式至关重要。无论是小型企业还是大型机构,考勤表都是日常管理中不可或缺的一部分。通过Excel,我们可以轻松创建、管理和分析考勤数据。以下是一份详细的Excel考勤表格式制作指南,旨在帮助你快速上手,制作出既美观又实用的考勤表。

一、准备工作
1. 打开Excel:
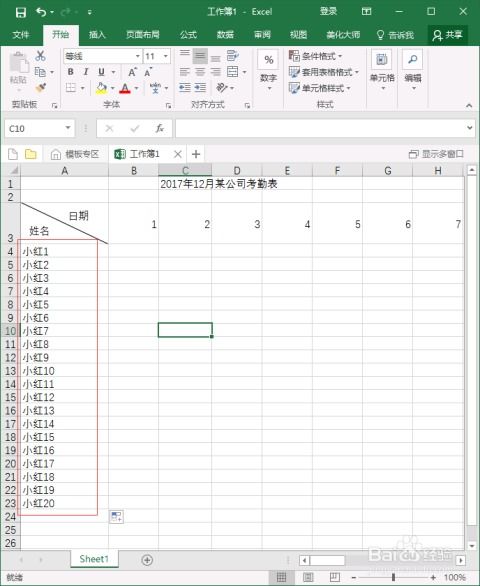
首先,确保你的电脑上已经安装了Microsoft Excel或任何兼容的Excel软件。打开Excel后,你将看到一个空白的工作表。

2. 设置工作表名称:
为了方便管理和查找,建议为你的考勤表工作表设置一个合适的名称,如“2023年考勤表”。
二、设计表头
1. 创建基本框架:
在Excel的第一行,输入考勤表的基本信息,如“部门名称”、“考勤月份”、“制表人”和“制表日期”等。这些信息有助于快速识别考勤表的内容和制作时间。
2. 设置日期列:
从第二行开始,创建一个日期列。你可以根据考勤周期(如月、周或双周)来设置日期范围。例如,如果考勤周期为一个月,你可以从1号开始,一直列到该月的最后一天。确保日期列中的每个日期都是唯一的,并且按照时间顺序排列。
3. 添加员工姓名列:
在日期列的右侧,添加一列用于输入员工的姓名。你可以根据部门或团队来组织员工姓名,以便更清晰地查看每个人的考勤情况。
三、创建考勤标记区域
1. 设置考勤标记:
在员工姓名列下方,为每个日期单元格设置考勤标记。常见的考勤标记包括“出勤”、“迟到”、“早退”、“请假”、“旷工”等。你可以使用不同的颜色或符号来区分这些标记,以便更直观地查看考勤情况。
2. 使用数据验证:
为了提高数据输入的准确性和效率,你可以使用Excel的数据验证功能。选择考勤标记所在的单元格区域,然后设置数据验证规则。例如,你可以创建一个下拉列表,包含所有可能的考勤标记选项。这样,员工在输入考勤数据时,只需从下拉列表中选择即可,避免了输入错误。
四、格式化表格
1. 调整列宽和行高:
根据你的考勤表内容和数据量,调整列宽和行高,以确保所有信息都能清晰显示。你可以通过拖动列或行的边缘来调整大小,或者使用Excel的“自动调整列宽”和“自动调整行高”功能。
2. 应用边框和填充颜色:
为了增强表格的可读性和美观性,你可以为表格添加边框和填充颜色。选择整个表格区域,然后使用Excel的“边框”和“填充”功能来设置样式。
3. 设置字体和字号:
选择适合阅读和打印的字体和字号。通常,建议使用清晰易读的字体(如宋体、微软雅黑等),并设置适当的字号(如10号、12号等)。
五、添加公式和函数
1. 计算出勤天数:
你可以使用Excel的COUNTIF函数来计算每个员工的出勤天数。例如,假设你的考勤标记为“出勤”的单元格填充了颜色或使用了特定的符号(如“√”),你可以使用COUNTIF函数来统计这些单元格的数量。
公式示例:`=COUNTIF(B2:B31, "√")`(假设B2:B31为某个员工的考勤标记区域)
2. 计算迟到、早退等次数:
类似地,你可以使用COUNTIF函数来计算迟到、早退、请假和旷工等次数。只需将函数中的条件更改为相应的考勤标记即可。
3. 计算出勤率:
出勤率是衡量员工出勤情况的重要指标。你可以使用Excel的公式来计算出勤率。例如,假设某个员工的总天数为T,出勤天数为A,则出勤率可以表示为A/T*100%。
公式示例:`=A2/T2*100%`(假设A2为出勤天数,T2为总天数)
六、添加筛选和排序功能
1. 使用筛选功能:
Excel的筛选功能可以帮助你快速找到符合特定条件的考勤数据。选择你想要筛选的列(如员工姓名、考勤标记等),然后点击Excel工具栏上的“筛选”按钮。这样,你就可以通过下拉列表来筛选数据了。
2. 使用排序功能:
排序功能可以帮助你按照特定的顺序(如出勤天数、迟到次数等)来排列考勤数据。选择你想要排序的列,然后点击Excel工具栏上的“排序”按钮。在弹出的对话框中,选择排序方式(如升序
- 上一篇: 做核磁共振检查会伤害身体吗?
- 下一篇: 手机无法联网?快速解决技巧来袭!































