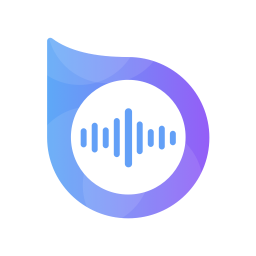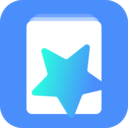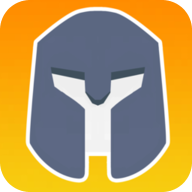Excel2007数据透视表:轻松掌握的高效操作图文指南
作者:佚名 来源:未知 时间:2024-11-07
Excel2007数据透视表的操作方法图文教程
在数据分析和处理中,Excel的数据透视表是一种强大且灵活的工具。通过数据透视表,我们可以动态地分析来自不同数据源的信息,快速提炼出有价值的信息。本教程将详细介绍Excel 2007数据透视表的操作方法,包括创建、配置和使用数据透视表的各个方面,辅以图文说明,帮助用户更好地理解和运用这一工具。

一、准备工作
首先,确保你已经安装了Microsoft Office Excel 2007。我们假设你已经有一个包含数据的Excel工作表,这些数据将用于创建数据透视表。

二、创建数据透视表
1. 打开数据表格:

打开你要统计的数据表格。假设我们有一个学生成绩表,包含班级、姓名、性别和成绩等字段。

2. 选择数据源:
选中数据表格中任意一个有数据的单元格,将软件的注意力引过来。这将自动选择整个数据区域(包括列头)。
3. 插入数据透视表:
在Excel 2007的功能区,选择“插入”选项卡。鼠标下移,找到并点击“数据透视表”按钮。

4. 选择数据区域:
点击“数据透视表”后,会弹出一个对话框。在这里,你可以选择需要的数据区域。通常,Excel会自动选择整个表格的数据。

5. 选择透视表位置:
你可以选择将数据透视表显示在新的工作表中,或者在现有工作表的某个位置显示。为了示范方便,我们选择“新工作表”。

6. 完成创建:
点击“确定”后,Excel将自动生成一个空的数据透视表,并在右侧显示字段列表。

三、配置数据透视表
1. 拖拽字段:
接下来,我们需要将字段拖拽到数据透视表的行、列和值字段区域。
将“班级”字段拖拽到“行标签”区域。
将“成绩”字段拖拽到“值字段”区域。

2. 设置值字段:
默认情况下,Excel会将值字段设置为“求和”。如果你想计算其他统计指标,比如平均值,可以右键点击数据透视表中的值字段,选择“值字段设置”。
在弹出的对话框中,选择“平均值”。

3. 添加更多字段:
如果你希望进一步分析数据,比如查看各班男女生的成绩情况,可以继续将“性别”字段拖拽到“列标签”区域。

四、使用数据透视表进行数据分析
1. 统计和筛选数据:
数据透视表提供了强大的统计和筛选功能。你可以通过更改字段的布局,实现不同的分析视角。
例如,要统计每个班级的平均成绩,只需将“班级”拖拽到“行标签”,将“成绩”拖拽到“值字段”并选择“平均值”。
要筛选特定班级的数据,可以在数据透视表的行标签区域点击班级名称旁边的下拉箭头,选择需要显示的班级。

2. 使用切片器:
Excel 2007提供了切片器功能(虽然在Excel 2010及其后续版本中更为常见),它可以帮助你更直观地筛选数据。如果你的Excel版本支持切片器,你可以通过“插入”选项卡选择“切片器”,然后选择需要的字段。
3. 计算字段和分组:
Excel 2007允许用户创建自定义计算字段,并可以对日期和数字进行分组。
创建计算字段:右键点击数据透视表中的任意位置,选择“插入计算字段”,然后输入公式。
分组:右键点击需要分组的字段,选择“分组”,然后设置分组的范围和方式。