Word的画图功能在哪里可以找到?
作者:佚名 来源:未知 时间:2024-11-05
Word作为一款功能强大的办公软件,其内置的绘图功能不仅能够增强文档的视觉效果,还能帮助用户更好地表达复杂的信息。无论是为工作文档添加标注,还是在个人项目中展示创意,Word的绘图功能都能满足用户的多样化需求。那么,Word的画图功能究竟在哪里呢?下面将为大家详细介绍。
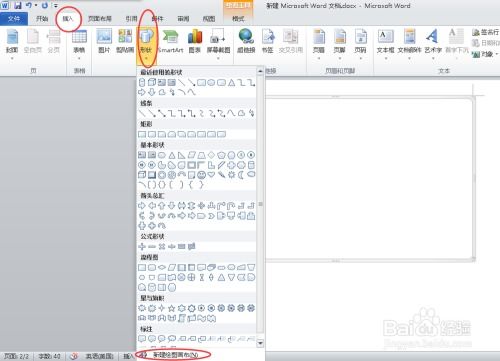
Word的绘图功能主要集中在“插入”选项卡中。用户只需打开Word文档,点击工具栏上的“插入”按钮,即可找到绘图功能的相关选项。在“插入”选项卡下,用户可以看到一个名为“形状”的按钮。点击“形状”按钮后,会弹出一个下拉菜单,其中包含了多种绘图对象供用户选择。
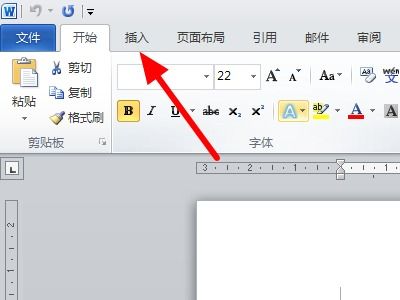
在“形状”下拉菜单中,用户可以看到各种类型的形状,如矩形、圆形、箭头、星形等。这些形状是Word绘图功能的基础,用户只需在文档中点击并拖动鼠标,即可轻松绘制出所需的图形。此外,Word还提供了多种图表类型,如柱状图、折线图、饼图等,用于展示数据和分析结果。这些图表不仅美观大方,而且能够直观地传达数据背后的信息。
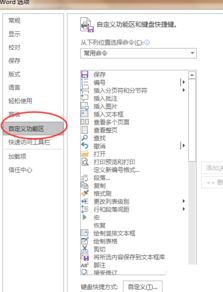
除了基本的形状和图表外,Word还提供了丰富的流程图和关系图选项。流程图包括各种流程图形状和连接线,可以帮助用户清晰地展示工作流程、业务流程等。关系图则用于展示不同元素之间的关联和层次关系,如组织结构图、思维导图等。这些图形和线条的灵活组合,使得Word成为了一款强大的可视化工具。
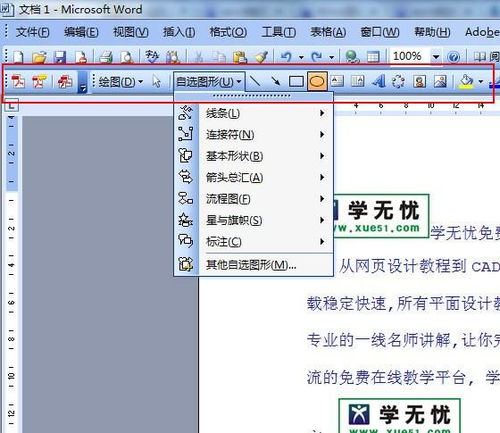
对于需要更细腻笔触的用户来说,Word还提供了笔工具。笔工具特别适用于触摸屏设备,用户可以用手指或数字笔在文档中直接绘图。在“绘图”功能区工具栏中,用户可以找到笔、高光笔、铅笔等多种笔工具。通过右键点击笔图标并选择“修改工具”,用户还可以调整笔工具的大小、颜色和效果,以满足不同的绘图需求。
在绘制完图形后,用户还可以通过“形状格式”选项卡进一步调整图形的大小、颜色和边框样式。在“形状格式”选项卡中,用户可以看到“形状填充”、“形状轮廓”和“形状效果”等选项。通过更改这些选项,用户可以轻松地为图形添加颜色、纹理、渐变等效果,使其更加美观和生动。
值得一提的是,虽然Word不再需要绘图画布来处理单个绘图对象,但在处理多个绘图对象或需要在形状之间添加连接线时,绘图画布仍然是一个有用的工具。用户可以通过在“插入”选项卡下选择“形状”,然后点击“新建绘图画布”来插入一个绘图画布。绘图画布提供了一个独立的区域,用户可以在这个区域内更方便地管理和组织绘图对象。
除了基本的绘图功能外,Word还提供了一些高级绘图技巧和自定义方法。例如,用户可以通过调整形状填充来更改图形的颜色。在选择了绘图对象后,点击“形状格式”选项卡中的“形状填充”按钮,用户可以选择无填充、标准颜色、主题颜色或自定义颜色。此外,还可以选择渐变填充、纹理填充或图片填充等多种填充方式。
在调整形状轮廓时,用户可以选择实线、虚线或点线等多种样式,并可以设置线条的颜色、宽度和透明度。通过组合使用这些选项,用户可以创建出各种独特和个性化的图形效果。
Word还提供了一系列形状效果,如阴影效果和三维效果,用于增加图形的立体感和视觉冲击力。在“形状格式”选项卡中,点击“形状效果”按钮后,用户可以选择预设的阴影样式或三维样式,或自定义阴影的颜色、透明度和角度以及三维效果的深度、方向和光源。这些效果的应用可以使图形更加生动和立体,提升文档的专业性和吸引力。
对于复杂的绘图对象,用户还可以通过编辑绘图点来进行精细调整。在选择绘图对象后,点击“形状格式”选项卡中的“编辑形状”按钮,然后选择“编辑点”选项。此时,绘图对象的边缘会显示出多个可拖动的点。用户可以使用光标拖动这些点来手动调整绘图对象的形状和轮廓。这种方法特别适用于创建自定义形状或调整现有形状的细节,使绘图更加精确和个性化。
在使用笔工具绘图时,橡皮擦工具是必不可少的。在“绘图”功能区工具栏中,用户可以找到橡皮擦工具按钮。通过选择所需的橡皮擦大小并拖动橡皮擦工具,用户可以删除不满意的绘图部分或修正绘图中的错误。橡皮擦工具的使用使得绘图过程更加灵活和可控。
此外,Word还支持插入和编辑流程图、UML图等复杂图形。用户可以通过“插入”选项卡下的相关选项来插入这些图形,并使用“形状格式”选项卡中的工具进行编辑和调整。这些图形的插入和编辑不仅提高了文档的可视化效果,还使得工作流程和数据分析更加清晰和直观。
总的来说,Word的绘图功能强大且易于使用。无论是基本的形状和图表绘制,还是高级的形状效果和自定义方法,Word都能够满足用户的多样化需求。通过掌握这些基础知识,用户可以在Word中轻松创建各种绘图对象,提升文档的视觉效果和信息表达能力。同时,Word还支持跨平台操作和数据实时同步,使得用户可以在不同设备上进行































