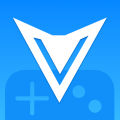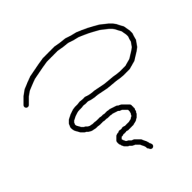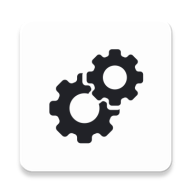Word中轻松绘图的技巧
作者:佚名 来源:未知 时间:2024-10-27
用Word怎么画图

在日常的办公和学习中,我们经常需要在文档中插入一些图形来辅助说明问题。虽然Word不像专业的绘图软件那样功能强大,但它自带的绘图工具已经能够满足大部分需求。接下来,我将详细介绍如何在Word中画图,帮助大家轻松掌握这一技能。
一、打开Word并创建新文档
首先,确保你的电脑上已经安装了Microsoft Word。如果还没有安装,可以从官方网站下载并安装。打开Word后,点击左上角的“文件”按钮,选择“新建”来创建一个新的空白文档。
二、找到绘图工具栏
在Word的菜单栏中,有一个“插入”选项卡。点击它,你会看到很多功能按钮,其中有一个“形状”按钮。这个按钮就是我们要找的绘图工具栏的入口。点击“形状”按钮后,会弹出一个下拉菜单,里面包含了各种基本的绘图工具,如线条、矩形、圆形、箭头等。
三、绘制基本形状
1. 线条:选择“线条”选项下的任意一种线条样式(如直线、曲线、折线等),然后在文档中点击并拖动鼠标,就可以绘制出相应的线条。你可以通过调整线条的起点和终点来改变线条的长度和方向。
2. 矩形和圆形:选择“矩形”或“圆形”选项,然后在文档中拖动鼠标,就可以绘制出相应的形状。你可以通过拖动形状的边框来调整其大小。
3. 箭头:箭头在流程图或指示图中非常常见。选择一种箭头样式,然后在文档中拖动鼠标,就可以绘制出箭头。你可以通过调整箭头的起点和终点来改变箭头的方向和长度。
四、调整形状属性
绘制完形状后,你可以通过右键点击形状,选择“设置形状格式”来调整其属性。在弹出的“设置形状格式”窗口中,你可以调整形状的填充颜色、边框颜色、线条样式、阴影效果等。
1. 填充颜色:点击“填充”选项卡,你可以选择纯色填充、渐变填充或图片填充。纯色填充是最常用的,你可以通过点击颜色选择器来选择你喜欢的颜色。
2. 边框颜色:点击“线条颜色”选项卡,你可以选择边框的颜色、线条样式和粗细。
3. 阴影效果:点击“效果”选项卡,你可以为形状添加阴影效果,使其看起来更加立体。
五、添加文本
如果你想在形状中添加文本,可以右键点击形状,选择“添加文本”。然后,你就可以在形状中直接输入文字了。你可以通过调整字体、字号和颜色来美化文本。
六、组合形状
有时候,我们需要将多个形状组合在一起,形成一个复杂的图形。这时,你可以使用Word的“组合”功能。首先,选中你想要组合的所有形状(按住Ctrl键并依次点击每个形状),然后右键点击其中一个形状,选择“组合”->“组合”。这样,这些形状就被组合成一个整体了,你可以一起移动、缩放和旋转它们。
七、绘制自定义形状
虽然Word提供了很多基本的形状,但有时候我们可能需要绘制一些自定义的形状。这时,你可以使用Word的“自由曲线”或“任意多边形”工具。选择这些工具后,你可以在文档中随意点击并拖动鼠标来绘制出你想要的形状。绘制完成后,你可以通过调整形状的顶点来改变其形状。
八、使用模板和形状库
Word还提供了一些内置的模板和形状库,这些模板和形状库中包含了很多预制的图形和布局,可以帮助你快速创建出专业的文档。你可以通过点击“文件”->“新建”->“模板”来浏览和选择这些模板。在模板中,你可以找到各种流程图、组织结构图、图表等,这些都可以帮助你快速完成绘图任务。
九、保存和导出图形
如果你只想保存图形部分,而不是整个文档,你可以将图形复制到另一个Word文档中,然后只保存这个文档。另外,你也可以将图形导出为图片格式(如PNG、JPEG等)。首先,选中你想要导出的图形,然后右键点击它,选择“另存为图片”。在弹出的对话框中,选择你想要保存的图片格式和位置,然后点击“保存”按钮即可。
十、使用快捷键提高效率
在绘图过程中,使用快捷键可以大大提高你的效率。以下是一些常用的绘图快捷键:
Ctrl+D:复制选中的形状或文本。
Ctrl+G:组合选中的形状。
Ctrl+Shift+G:取消组合选中的形状。
F2:进入文本编辑模式(在形状中添加或修改文本)。
方向键:微调形状的位置(按住Ctrl键可以更大幅度地移动)。
十一、学习高级技巧
除了以上介绍的基本功能外,Word的绘图工具还有很多高级技巧等待你去发现和学习。例如,你可以使用“形状相交”、“形状联合”和“形状剪除”等功能来创建复杂的
- 上一篇: 如何预约周杰伦520视频号演唱会?
- 下一篇: 风行季先祖精确位置图解指南