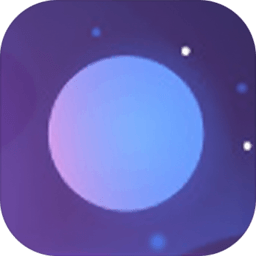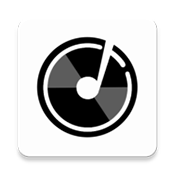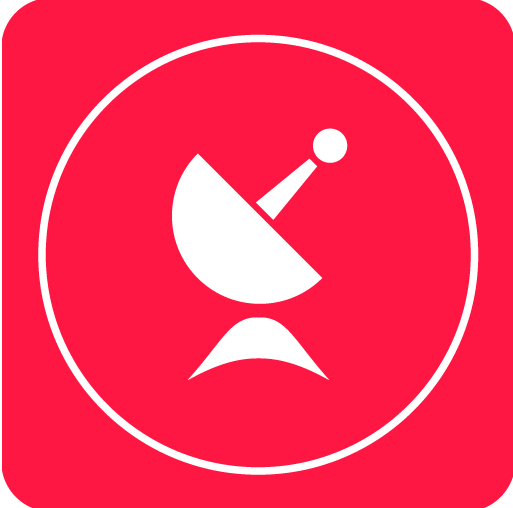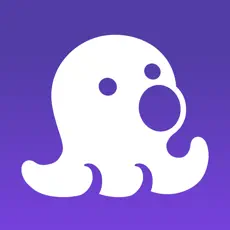轻松教程:如何在Win7系统笔记本电脑上连接蓝牙设备
作者:佚名 来源:未知 时间:2024-10-24
在探讨如何在Win7系统笔记本电脑上连接蓝牙设备,特别是蓝牙耳机时,我们可以从多个维度出发,以确保读者能够全面了解并成功完成这一操作。下面,我们将从准备工作、系统设置、驱动安装、设备连接以及后续使用等几个方面进行详细阐述。

一、准备工作
首先,确保你的Win7系统笔记本电脑具备蓝牙功能。大多数现代笔记本电脑都内置了蓝牙模块,但如果你不确定自己的电脑是否支持蓝牙,可以通过以下步骤进行检查:

1. 查看设备管理器:右键点击“计算机”图标,选择“属性”,进入“控制面板主页”后,点击“设备管理器”。在设备管理器中,查找是否存在“蓝牙”或类似名称的项。如果存在,则表示你的电脑支持蓝牙。

2. 检查蓝牙开关:有些笔记本电脑会在键盘上或机身侧面配备蓝牙的物理开关或快捷键(如Fn+F某键)。请确保这些开关已打开。
二、系统设置
如果确认电脑支持蓝牙,接下来需要在Win7系统中进行相应的设置:
1. 打开蓝牙功能:进入“控制面板”,选择“硬件和声音”,然后点击“添加设备”。这时,系统会提示你打开蓝牙设备以进行搜索。
2. 搜索蓝牙设备:在系统提示下,点击“下一步”,系统将开始搜索附近的蓝牙设备。确保你的蓝牙耳机或其他蓝牙设备已打开并处于可被发现的状态。
三、驱动安装
如果设备管理器中没有显示蓝牙设备,或者系统无法识别你的蓝牙设备,可能是需要安装或更新蓝牙驱动程序。
1. 查找驱动:首先,尝试访问电脑制造商的官方网站,下载适用于你电脑型号的蓝牙驱动程序。如果找不到,也可以使用如“驱动精灵”之类的第三方软件来自动检测并安装驱动。
2. 安装驱动:下载驱动后,按照提示进行安装。安装过程中可能需要重启电脑以完成安装。
四、设备连接
安装好蓝牙驱动并确认蓝牙功能已打开后,就可以开始连接蓝牙设备了。
1. 搜索设备:在系统提示的“添加设备”窗口中,点击“搜索”,等待系统扫描并列出可用的蓝牙设备。
2. 选择并配对:找到你的蓝牙耳机或其他蓝牙设备后,点击它。系统可能会要求你输入一个配对码(PIN码),通常蓝牙耳机的默认配对码是“0000”或“1234”,但请根据你设备的说明书来确认。
3. 完成连接:输入正确的配对码后,系统会显示连接成功的提示。此时,你的蓝牙设备已经成功连接到电脑上了。
五、后续使用
成功连接蓝牙设备后,你就可以开始享受它带来的便利了。
1. 音频输出:如果你连接的是蓝牙耳机,那么现在就可以通过耳机来听电脑上的音乐、观看视频或进行语音通话了。
2. 设备管理:在Win7系统中,你可以通过“控制面板”下的“设备和打印机”来管理已连接的蓝牙设备。你可以在这里看到所有已配对的蓝牙设备,并可以进行重新配对、删除设备等操作。
3. 注意事项:使用蓝牙设备时,请确保电池电量充足,以免影响使用体验。同时,如果你长时间不使用蓝牙设备,可以考虑将其从电脑中删除配对,以节省电量和避免不必要的干扰。
六、常见问题与解决方案
在连接蓝牙设备的过程中,可能会遇到一些常见问题。以下是一些常见的解决方案:
1. 蓝牙设备无法被搜索到:确保蓝牙设备已打开并处于可被发现的状态。同时,检查电脑的蓝牙开关是否已打开,以及是否有其他蓝牙设备正在干扰。
2. 配对失败:检查输入的配对码是否正确。如果仍然无法配对成功,可以尝试将蓝牙设备从电脑中删除后重新配对。
3. 音频输出问题:如果连接蓝牙耳机后无法听到声音,请检查电脑的音频输出设置是否已切换到蓝牙耳机。同时,确保蓝牙耳机的音量已调至合适的大小。
通过以上几个维度的详细阐述,相信你已经掌握了在Win7系统笔记本电脑上连接蓝牙设备的方法。无论是蓝牙耳机还是其他蓝牙设备,只要按照上述步骤操作,你都能轻松实现连接并享受蓝牙带来的便捷。