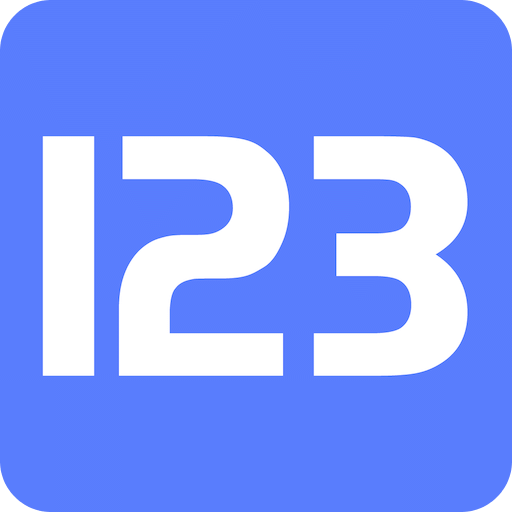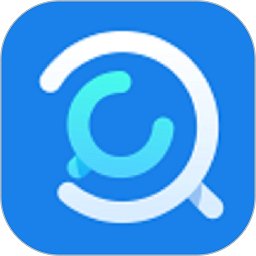笔记本Win7系统轻松变身无线路由器教程
作者:佚名 来源:未知 时间:2024-11-15
在Windows7操作系统下,将笔记本电脑转变为无线路由器,不仅能够方便地分享网络连接,还能在没有额外路由器设备的情况下,让其他设备如智能手机、平板或另一台笔记本电脑接入网络。以下是详细的步骤指南,帮助你在Windows7系统上,轻松将你的笔记本电脑设置为无线路由器。
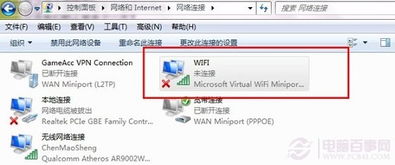
首先,确保你的笔记本电脑已连接至互联网,无论是通过有线连接还是无线连接。接着,我们需要开启笔记本的无线网络功能。大多数笔记本在键盘上设有无线网络开关或快捷键,如Fn+某个功能键,通过这些按键可以启用或禁用无线网络。你也可以在系统托盘(屏幕右下角)找到网络图标,右键点击并选择“打开网络和共享中心”,在左侧菜单中点击“更改适配器设置”,确认“无线网络连接”是否处于启用状态。

一旦确保无线网络功能已开启,接下来我们打开命令提示符(CMD)并进行必要设置。点击“开始”菜单,在搜索框中输入“CMD”,找到命令提示符后,右键单击它,选择“以管理员身份运行”。这是必要的一步,因为后续命令需要管理员权限。
在打开的命令提示符窗口中,输入以下命令来启用并设定虚拟WiFi网卡:
```
netsh wlan set hostednetwork mode=allow ssid=你的网络名称 key=你的网络密码
```
这里有几个需要注意的地方:
`ssid`后面的文字代表你即将创建的无线网络名称,可以根据个人喜好自行命名,例如MyWiFi。
`key`后面的文字代表无线网络的密码,需要至少8位字符,为了安全起见,建议使用更复杂的密码。
`mode=allow`表示启用虚拟WiFi网卡,如果你想要禁用它,可以改为`mode=disallow`。
命令执行后,按下回车键。接下来,打开“网络和共享中心”,单击右边的“更改适配器设置”。这时,你应该会发现除了原有的本地连接和无线网络连接之外,新增了一个无线网络连接2(或显示为你设置的SSID名称),它通常被命名为“Microsoft Virtual WiFi Miniport Adapter”。
接下来,我们需要配置网络共享。右键单击“本地连接”(如果你通过有线网络连接到互联网),在右键菜单中选择“属性”。在打开的界面中,切换到“共享”标签,勾选“允许其他网络用户通过此计算机的Internet连接来连接”,然后在下面的方框中选择“无线网络连接2”(即新加入的网络连接)。如果你原本是通过无线网络连接到互联网,则右键单击“无线网络连接”并在“属性”里进行同样的设置。
设置完成后,再次打开命令提示符,输入以下命令来启动这个虚拟WiFi热点:
```
netsh wlan start hostednetwork
```
按下回车键后,虚拟WiFi热点即启动成功。其他设备现在应能够搜索到你的笔记本作为无线网络,输入密码后即可接入互联网。
为了方便,你可以创建一个批处理文件(.bat),内容为上述启动命令,这样下次启动时只需以管理员身份运行该文件即可快速启动WiFi热点。具体做法为:新建一个记事本文件,复制命令`netsh wlan start hostednetwork`,然后将其另存为“启动WIFI热点.bat”。下次使用时,右键单击该文件并选择“以管理员身份运行”。
此外,如果你想查看当前虚拟WiFi的信息,可以使用以下命令:
```
netsh wlan show hostednetwork
```
这条命令会显示当前虚拟WiFi的状态、SSID、客户端数量等信息。
如果你在使用过程中遇到连接问题,可以参考以下方法进行排查:
确保笔记本的无线网络功能已开启。
检查虚拟WiFi网卡是否已成功创建和启用。
确保共享的网络连接(本地连接或无线网络连接)是正常工作的。
重新启动笔记本和路由器,有时可以解决连接问题。
检查防火墙设置,确保没有阻止网络访问。
除了上述方法外,还有一种较为复杂的桥接方式,虽然步骤更多,但在某些情况下可能更适用。以下是桥接方式的步骤:
1. 删除之前建立的所有临时网络:进入“网络与共享中心”,选择左边的“管理无线网络”,选中无用的临时网络并右键单击删除。
2. 设置无线网卡的IP地址为自动获取:在“网络和共享中心”中,选择无线网络连接,点击“属性”,双击IPv4,选择“自动获得IP地址”和“自动获得DNS服务器地址”。
3. 禁用本地连接和无线网络连接的连接共享:分别右键单击“本地连接”和“无线网络连接”,选择“属性”,在“共享”选项卡中取消勾选“允许其他网络用户通过此计算机的Internet连接来连接”。
4. 建立桥接:进入“网络和共享中心”,选择“更改适配器设置”,拔掉连接到笔记本上的有线网卡网线,同时选中“本地连接”和“无线网络连接”,右键单击其中一个选择“桥接”。等待出现网桥图标后,插上网线。
5. 创建临时网络:在“网络和共享中心”中,单击“管理无线网络”,选择“添加”,然后在新打开的窗口中选择“创建临时网络”,点击“下一步”,输入网络名和密码,安全类型选择WEP,点击“下一步”完成设置。
6. 启用笔记本的无线网络,连接刚刚创建的临时网络。
通过以上步骤,你可以通过桥接方式让笔记本变成无线路由器。这种方法虽然复杂,但在某些特殊情况下可能更加有效。
总的来说,将Windows7笔记本设置为无线路由器是一个既实用又方便的功能。通过上述步骤,你可以轻松地将笔记本变成无线路由器,让其他设备接入互联网。无论是临时分享网络连接,还是在没有路由器的情况下提供网络连接,这个功能都能很好地满足需求。希望这篇文章能够帮助你顺利完成设置。
- 上一篇: 《龙珠电光火石3》变身秘籍:解锁WILL变身奥义
- 下一篇: 轻松学会:如何在爱奇艺客户端开启VR模式