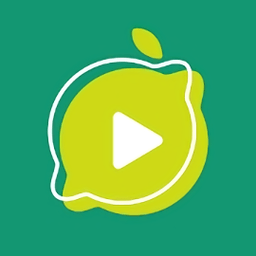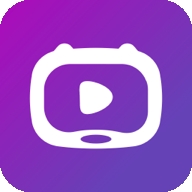轻松教程:Win7系统如何快速添加并设置网络打印机
作者:佚名 来源:未知 时间:2024-10-24
在数字化办公日益普及的今天,打印机作为重要的办公设备,其高效便捷的使用体验直接影响到我们的工作效率。想象一下,当团队成员能够轻松地在网络中共享打印机,无论是打印合同、报告还是日常文档,都能快速完成,这无疑将极大地提升团队的协作效率和办公体验。然而,对于许多初次接触网络打印机的用户来说,如何在Windows 7系统中添加网络打印机可能是一个稍显复杂的过程。别担心,今天我们就来详细解析一下,如何在Win7系统中轻松添加网络打印机,让你的办公生活更加顺畅。

第一步:打开“设备和打印机”窗口
首先,点击Win7系统左下角的“开始”菜单,在搜索框中输入“设备和打印机”,或者直接从“控制面板”中找到这一选项并点击进入。这里有两种快速进入“设备和打印机”窗口的方法,任你选择一种即可。
第二步:选择添加打印机
在“设备和打印机”窗口中,你会看到当前系统中已连接的所有打印机设备。接下来,点击窗口上方的“添加打印机”按钮,正式开启添加网络打印机的流程。
第三步:选择添加网络打印机
在弹出的“添加打印机”向导中,你会看到多个选项。由于我们要添加的是网络打印机,因此请选择“添加网络、无线或Bluetooth打印机”这一选项,并点击“下一步”。
第四步:搜索并添加打印机
此时,系统会自动开始搜索当前网络中可用的打印机设备。如果你的网络打印机已经设置好了共享,并且网络连接正常,那么它应该会出现在搜索结果列表中。找到你想要添加的打印机,点击它,然后点击“下一步”进行安装。
第五步:安装驱动程序
在选择了打印机之后,系统可能会提示你安装打印机驱动程序。如果你的电脑已经安装了该型号打印机的驱动程序,那么系统可能会自动完成安装。如果没有,你需要根据提示选择合适的驱动程序进行安装。一般来说,打印机的驱动程序可以从打印机制造商的官方网站上下载获得。
第六步:设置打印机属性
安装完驱动程序后,系统会要求你设置打印机的一些基本属性,比如打印机名称、是否设置为默认打印机等。你可以根据自己的需求进行设置。如果这台打印机将被多人共享使用,那么建议你勾选“共享此打印机”选项,这样其他用户也能通过网络访问这台打印机了。
第七步:打印测试页
在设置完打印机的属性后,系统会提示你是否要打印测试页以验证打印机是否安装成功。强烈建议你选择打印测试页,因为这一步可以确保你的打印机已经正确安装并可以正常工作。如果测试页能够正常打印出来,那么恭喜你,你已经成功地在Win7系统中添加了网络打印机!
注意事项与常见问题解答
1. 确保网络连接正常:在添加网络打印机之前,请确保你的电脑和打印机都连接在同一个网络中,并且网络连接稳定。
2. 检查打印机共享设置:如果你无法搜索到网络中的打印机,可能是因为打印机的共享设置没有开启。请确保打印机的所有者已经将其设置为共享状态。
3. 安装正确的驱动程序:驱动程序的安装是添加网络打印机的关键步骤之一。如果驱动程序安装不正确或版本不兼容,可能会导致打印机无法正常工作。因此,请务必从官方网站下载并安装正确的驱动程序。
4. 处理无法添加的问题:如果在添加网络打印机的过程中遇到问题,比如系统提示“找不到打印机”或“无法安装驱动程序”等,可以尝试以下解决方法:
确保打印机的IP地址或主机名输入正确。
尝试使用手动添加打印机的方式,通过输入打印机的IP地址或主机名来添加。
检查防火墙和安全软件的设置,确保它们没有阻止打印机相关服务的正常运行。
通过以上步骤和注意事项的详细介绍,相信你已经掌握了在Win7系统中添加网络打印机的方法。无论是在家办公还是在团队协作中,都能够轻松实现打印机的共享和使用,提升你的工作效率和办公体验。现在就去试试吧!