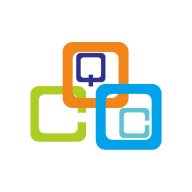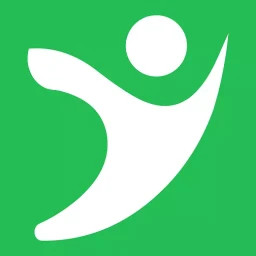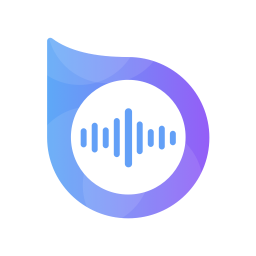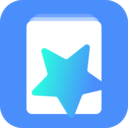如何调整PS中的羽化设置
作者:佚名 来源:未知 时间:2024-11-03
在Photoshop的广阔世界里,羽化无疑是一个强大且常用的工具,它能让图像的边缘过渡更加自然、柔和,为设计作品增添一抹细腻与专业。但对于许多初学者而言,找到并正确使用这一功能可能还稍显陌生。那么,今天我们就来深入探讨一下:PS羽化到底在哪里调,以及如何通过简单几步,让你的设计作品焕然一新。

羽化的奥秘:从概念到实践
首先,让我们揭开羽化的神秘面纱。羽化,英文名称为feather,是一种使选区内外衔接部分虚化的处理技术。在Photoshop中,羽化的原理是通过对选区边缘进行模糊处理,从而达到自然过渡的效果。想象一下,当你需要将一张图片的一部分融入另一张背景时,羽化就能帮助你实现无缝衔接,让两者看起来更加和谐。

羽化的效果与羽化值直接相关:羽化值越大,虚化范围越宽,颜色递变更加柔和;羽化值越小,虚化范围越窄,过渡效果则相对生硬。因此,选择合适的羽化值是实现理想效果的关键。
寻找羽化的入口:多种方法任你选
在Photoshop中,调整羽化值有多种方法,每种方法都适用于不同的场景和需求。以下是三种常见的方法,帮助你轻松找到并调整羽化:
方法一:直接在属性栏设置
1. 打开Photoshop,并导入你想要编辑的图像。
2. 选择选框工具(如矩形选框工具、椭圆选框工具等),此时在属性栏中你会看到一个名为“羽化”的属性,默认值为0。
3. 输入羽化值:在羽化属性框中输入你想要的羽化值,然后直接在画布上绘制选区。
4. 进行填充:对选区进行填充(可以是颜色、图案或渐变),此时填充的内容将带有羽化效果。
这种方法适用于你希望在选择选区的同时就应用羽化效果的情况。
方法二:通过右键菜单调整
1. 导入图像后,使用选框工具创建选区,此时羽化值应设置为0。
2. 右键点击选区内部或边缘,弹出右键菜单。
3. 选择“羽化”:在右键菜单中找到“羽化”选项,并点击进入羽化对话框。
4. 设置羽化值:在对话框中输入你想要的羽化值,并确认。
5. 进行后续操作:对选区进行复制、粘贴或其他处理,此时得到的图形将带有羽化效果。
这种方法适用于你需要在创建选区后再调整羽化值的情况。
方法三:通过菜单栏调整
1. 打开图像并创建选区。
2. 选择菜单栏的“选择”选项,然后依次选择“修改”——“羽化”。
3. 输入羽化值:在弹出的羽化对话框中输入你想要的羽化值,并确认。
4. 进行后续处理:对选区进行复制、粘贴或其他操作,享受羽化带来的自然过渡效果。
这种方法适用于你希望通过菜单栏进行标准化操作的情况。
羽化的高级应用:更多技巧与实例
掌握了基础的羽化设置后,你还可以尝试以下高级应用,让羽化成为你设计作品中的点睛之笔:
技巧一:多次羽化
有时候,一次羽化可能无法达到你想要的效果。这时,你可以尝试多次羽化。具体操作是:在第一次羽化后,复制选区到一个新图层,然后对新图层再次进行羽化操作。通过调整每次羽化的值和图层的透明度,你可以创造出更加丰富和细腻的过渡效果。
技巧二:羽化与蒙版结合
蒙版是Photoshop中另一个强大的工具,它可以帮助你在不破坏原始图像的情况下进行编辑。将羽化与蒙版结合使用,你可以创建出更加复杂的过渡效果。例如,你可以在一个图层上应用羽化选区,然后在另一个图层上使用蒙版来隐藏或显示选区内的部分图像。
实例:制作双重线状文字
1. 创建文字选区:使用文字工具输入你想要制作的文字,并将其转换为选区。
2. 应用羽化:使用上述方法之一对文字选区应用羽化效果。
3. 复制并粘贴:将羽化后的文字选区复制并粘贴到一个新图层上。
4. 调整颜色与样式:对新图层上的文字进行颜色、样式等调整,使其与原始文字形成对比或互补效果。
5. 合并图层(可选):根据你的设计需求,你可以选择将两个图层合并为一个图层,或者保持它们分开以便后续编辑。
通过这个实例,你可以看到羽化在文字设计中的应用效果是多么显著。
结语:羽化——让你的设计更出彩
羽化作为Photoshop
- 上一篇: 龙将酒馆猜拳必胜技巧揭秘
- 下一篇: 《龙将2》尊贵钻石礼包怎么使用?