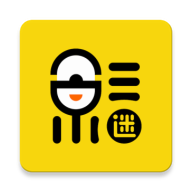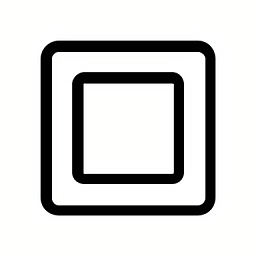如何找到并使用PS中的透视裁剪工具?
作者:佚名 来源:未知 时间:2024-10-26
PS透视裁剪工具是一项强大且实用的功能,能够帮助用户调整图像中的透视效果,使其更加符合视觉需求。在Photoshop(简称PS)中,透视裁剪工具位于左侧工具栏的裁剪工具选项里。下面将详细介绍透视裁剪工具的位置、使用方法、功能特点以及一些使用技巧,旨在提升用户的阅读体验和搜索引擎友好度。

透视裁剪工具的位置
首先,打开PS软件,确保已加载需要处理的图像。在左侧工具栏中,找到裁剪工具图标(快捷键为C)。点击并按住裁剪工具图标,直到出现一个弹出菜单。在这个菜单中,选择“透视裁剪工具”。这就是透视裁剪工具的具体位置。
透视裁剪工具的使用方法
使用透视裁剪工具的基本步骤如下:
1. 选择工具:在PS中打开需要处理的图像,点击左侧工具栏中的裁剪工具图标,并按住不放,选择“透视裁剪工具”。
2. 创建裁剪区域:使用鼠标在图像上拖动,创建一个四边形选择区域。这个区域代表你想要应用透视效果的区域。通过拖动四个顶点,可以调整选择区域的形状和大小,使其与图像中的透视线条相匹配。
3. 调整透视效果:选择区域创建完成后,会看到一个透视变换框架围绕着选择区域。通过拖动框架的角点,可以改变透视的角度和形状;通过拖动边缘,可以调整透视的扭曲程度。这个过程中,可以实时预览透视裁剪的效果,直到满意为止。
4. 应用裁剪:当对透视效果满意后,按下回车键(Enter)来应用透视裁剪。此时,图像将被裁剪为透视变换框架内的区域,并应用透视效果。裁剪后的图像将自动调整为正矩形,同时保持透视效果不变。
透视裁剪工具的功能特点
透视裁剪工具不仅能够帮助用户修正由于拍摄角度导致的透视失真,还能用来让正常的图像具备透视效果。以下是其功能特点的详细介绍:
1. 透视变形:透视裁剪工具可以按照绘制的透视裁剪框进行透视变形,并裁剪掉裁剪框之外的像素。这意味着位于裁剪框外的所有像素将被删除,且这一操作是不可逆的。因此,在进行重要的裁剪之前,最好先保存文档的副本,以防需要恢复原始图像。
2. 图层影响:透视裁剪工具作用于整个文档,而不是单个图层。因此,它会影响文档中的所有图层。
3. 实时预览:使用透视裁剪工具时,用户可以实时预览透视裁剪的效果,方便进行微调和优化。
4. 自动调整:裁剪后的图像将自动调整为正矩形框架图,保持透视效果不变。例如,如果裁剪成一个左边小右边大的梯形框架,回车确定后,梯形框会自动变成正矩形,内容也会自动变形为矩形,类似斜切效果。
透视裁剪工具的使用技巧
在使用透视裁剪工具时,掌握一些技巧可以更加高效和准确地完成裁剪任务:
1. 保存副本:在进行重要的裁剪之前,最好先保存文档的副本。由于透视裁剪是一个不可逆的操作,一旦应用裁剪,裁剪框外的像素将无法恢复(除非撤销操作或没有保存文档)。
2. 网格辅助:在裁剪时,可以勾选“显示网格”选项。网格有助于用户更精确地调整透视效果,确保图像中的直线与裁剪框的网格对齐。
3. 细致调整:通过拖动四个顶点或边缘,可以细致调整裁剪区域的形状和透视效果。确保选择区域与图像中的透视线条相匹配,以获得最佳效果。
4. 应用快捷键:在创建和调整裁剪区域时,可以使用快捷键提高效率。例如,按下回车键(Enter)可以快速应用裁剪。
透视裁剪工具与其他功能的结合
除了透视裁剪工具本身,PS还提供了其他与裁剪和校正相关的功能,可以与之结合使用,以获得更丰富的处理效果:
1. 裁剪并修齐照片:在PS菜单中,选择“文件/自动/裁剪并修齐照片”(Automate/Crop and Straighten Photos)。此命令主要用于从扫描或拍摄的多个照片中自动识别和分离单张照片,并对其进行自动裁剪和校正。处理好的照片以新文档的形式打开,还可以结合“镜头校正”等滤镜进行进一步校正。
2. 镜头校正滤镜:在PS菜单中,选择“滤镜/镜头校正”(Filter/Lens Correction),或使用快捷键Ctrl + Shift + R。此滤镜可以帮助用户校正由于镜头畸变导致的图像失真,包括桶形畸变和枕形畸变等。
注意事项
在使用透视裁剪工具时,需要注意以下几点:
1. 不可逆性:透视裁剪是一个不可逆的操作,一旦应用裁剪,裁剪框外的像素将无法恢复。因此,在进行裁剪之前,务必保存文档的副本。
2. 精确调整:为了获得最佳效果,需要仔细调整
- 上一篇: 揭秘:人工降雨技术的诞生地是哪里?
- 下一篇: 如何用棉签和冰块制作牛奶?