如何在电脑上显示隐藏的文件
作者:佚名 来源:未知 时间:2024-10-24
在日常使用电脑的过程中,我们可能会遇到需要查看或管理那些被系统默认为隐藏的文件和文件夹的情况。这些隐藏的文件往往包含了重要的系统文件、个人备份、配置文件或是特定软件的隐藏数据等,了解如何显示这些隐藏的文件对于维护系统健康、找回误删的重要资料或深入探索系统运作都至关重要。下面,就让我们一起探索如何在Windows和MacOS系统中显示隐藏的文件。

Windows系统
第一步:打开文件资源管理器
首先,你需要打开Windows的文件资源管理器。这可以通过点击任务栏上的文件夹图标,或者按快捷键`Win + E`来实现。
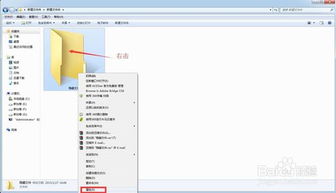
第二步:进入“查看”选项卡
在文件资源管理器的顶部菜单栏中,找到并点击“查看”选项卡。如果当前没有显示菜单栏,你可以通过点击界面右上角的“...”按钮(更多选项)来展开它。

第三步:勾选“隐藏的项目”
在“查看”选项卡下,你会看到一系列的文件查看选项。滚动到“显示/隐藏”区域,然后勾选“隐藏的项目”复选框。完成这一步后,你会发现文件资源管理器中原本隐藏的文件和文件夹现在已经被显示出来,它们通常会以较淡的颜色或特殊的图标标记以示区别。
额外提示:
快捷键操作:如果你熟悉键盘操作,可以直接按下`Alt + V`,然后按`T`(假设你的系统语言为英语,对应“Tools”菜单下的“Folder Options”或“View”选项卡),然后寻找并勾选“Show hidden files, folders, and drives”选项,但这在较新版本的Windows中可能不再适用。
高级设置:通过“文件资源管理器选项”对话框(可以通过点击“查看”选项卡下的“选项”按钮进入),你还可以进一步自定义文件的显示方式,比如更改文件夹和搜索选项,包括是否显示已知文件类型的扩展名等。
MacOS系统
MacOS系统与Windows在显示隐藏文件的方式上有所不同,但同样简单直观。
第一步:打开终端(Terminal)
首先,你需要找到并打开MacOS的终端应用程序。这可以通过在Launchpad的“其他”文件夹中查找,或者使用Spotlight搜索(按下`Command + 空格`键,输入“Terminal”并回车)来实现。
第二步:输入命令
在终端窗口中,输入以下命令,并按下回车键来执行它:
```bash
defaults write com.apple.finder AppleShowAllFiles YES
```
这条命令的作用是告诉Finder(MacOS的文件管理器)显示所有文件,包括那些通常被隐藏的文件。
第三步:重启Finder
要让更改立即生效,你需要重启Finder。有几种方法可以做到这一点,最简单的一种是通过按下`Command + Option + Esc`键打开“强制退出应用程序”窗口,选择Finder,然后点击“重新开启”。另一种方法是直接在终端中输入以下命令并回车:
```bash
killall Finder
```
这条命令会终止Finder进程,并自动重启它。
第四步:查看隐藏文件
现在,当你再次打开Finder并浏览你的文件系统时,你会发现那些原本隐藏的文件和文件夹已经显示出来,它们通常会被加上一个点(`.`)作为前缀,以区别于其他文件。
额外提示:
恢复隐藏设置:如果你之后想恢复Finder的默认设置,即再次隐藏那些文件,可以在终端中输入`defaults write com.apple.finder AppleShowAllFiles NO`命令,并重启Finder。
终端使用技巧:熟悉终端操作可以大大扩展你在MacOS上的能力。除了显示隐藏文件外,终端还可以用来执行各种系统级的任务,如管理用户账户、安装软件、编辑配置文件等。
通过上述步骤,无论是在Windows还是MacOS系统中,你都能轻松地显示隐藏的文件和文件夹。这不仅有助于你更全面地了解和管理你的电脑,还能在关键时刻为你找回重要数据提供便利。希望这篇文章能够帮助到你!































