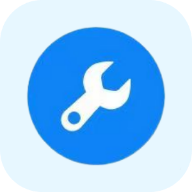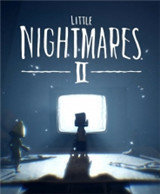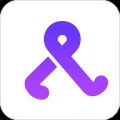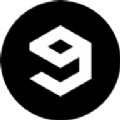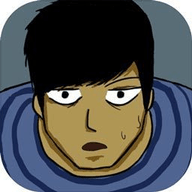揭秘:轻松解决隐藏文件无法显示的绝招
作者:佚名 来源:未知 时间:2024-12-05
在日常使用电脑或移动设备的过程中,我们可能会遇到隐藏文件无法显示的问题。这些隐藏文件可能包含重要的配置文件、系统文件或是个人备份资料。如果无法正确显示这些文件,可能会导致我们无法访问或管理这些关键数据。本文将详细介绍隐藏文件无法显示的几种常见原因及对应的解决方法,帮助用户全面了解和解决这一问题。

一、检查文件夹选项设置
操作系统默认设置下,某些文件或文件夹可能被设置为隐藏状态。这些隐藏文件在常规浏览模式下是不可见的。要显示这些隐藏文件,你需要调整文件夹选项设置。

Windows系统:
1. 打开文件资源管理器:按下`Win + E`快捷键或点击任务栏上的文件资源管理器图标。

2. 进入文件夹选项:点击菜单栏上的“查看”标签,然后在右侧的选项栏中找到并点击“选项”按钮,进入文件夹选项窗口。
3. 显示隐藏文件:在文件夹选项窗口中,切换到“查看”标签页。在“高级设置”列表中,找到“隐藏文件和文件夹”选项,选择“显示隐藏的文件、文件夹和驱动器”。
4. 应用更改:点击“应用”按钮,然后点击“确定”退出文件夹选项窗口。
macOS系统:
1. 打开Finder:点击Dock栏上的Finder图标。
2. 启用隐藏文件显示:按下`Command + Shift + .`(点)组合键,Finder将立即切换显示或隐藏隐藏文件的模式。
二、检查文件或文件夹属性
有时候,文件或文件夹的隐藏属性可能被单独设置,导致即使全局设置了显示隐藏文件,这些特定文件或文件夹仍然无法显示。
Windows系统:
1. 定位文件或文件夹:在文件资源管理器中找到你想要显示的文件或文件夹。
2. 更改属性:右键点击该文件或文件夹,选择“属性”。
3. 取消隐藏:在属性窗口中,找到“隐藏”选项,取消勾选,然后点击“应用”和“确定”。
macOS系统:
macOS没有直接通过属性设置隐藏文件的功能,但你可以使用`chflags`命令在终端中修改文件或文件夹的隐藏状态。
1. 打开终端:可以通过Spotlight搜索(按下`Command + 空格`,输入“Terminal”后回车)打开终端。
2. 使用chflags命令:使用`chflags nohidden`命令取消隐藏文件或文件夹。例如,要取消隐藏名为`hiddenfile`的文件,可以输入`chflags nohidden /path/to/hiddenfile`。
三、检查病毒或恶意软件
某些病毒或恶意软件可能会修改系统设置,导致隐藏文件无法正常显示。如果你的电脑或移动设备感染了病毒或恶意软件,即使你调整了文件夹选项和文件属性,隐藏文件仍然可能无法显示。
解决方法:
1. 运行杀毒软件:确保你的杀毒软件是最新版本,并运行全面扫描,检查并清除所有潜在的病毒或恶意软件。
2. 重置系统设置:如果杀毒软件无法完全解决问题,你可能需要手动重置系统设置或恢复系统到出厂状态。
四、文件系统错误
文件系统错误也可能导致隐藏文件无法显示。这些错误可能由硬件故障、不当的文件操作或系统更新引起。
Windows系统:
1. 运行磁盘检查工具:打开“此电脑”,右键点击你想要检查的磁盘或分区,选择“属性”。在属性窗口中,切换到“工具”标签页,点击“检查”按钮开始磁盘检查。
2. 修复文件系统错误:磁盘检查工具将扫描磁盘上的错误,并在需要时自动修复它们。
macOS系统:
1. 打开磁盘工具:可以通过Spotlight搜索“磁盘工具”后打开。
2. 选择磁盘:在磁盘工具窗口中,选择你想要检查的磁盘或分区。
3. 运行“急救”:点击窗口顶部的“急救”按钮,磁盘工具将扫描并修复磁盘上的错误。
五、权限问题
在某些情况下,隐藏文件无法显示可能是由于权限设置不当引起的。如果你没有足够的权限访问这些文件或文件夹,即使它们没有被设置为隐藏,你也可能无法看到它们。
Windows系统:
1. 定位文件或文件夹:在文件资源管理器中找到你想要访问的文件或文件夹。
2. 更改权限:右键点击该文件或文件夹,选择“属性”,然后切换到“安全”标签页。在这里,你可以查看并修改文件或文件夹的权限设置。
macOS系统:
1. 使用“获取信息”:在Finder中选择你想要访问的文件或文件夹,然后按下`Command + I`快捷键打开“获取信息”窗口。
2. 修改权限:在“获取信息”窗口中,你可以看到文件或文件夹的权限设置。点击右下角的锁图标进行更改,然后输入管理员密码。
六、使用第三方工具
如果你尝试了上述所有方法仍然无法解决问题,可以考虑使用第三方工具来显示隐藏文件。这些工具通常提供更高级的功能和更直观的界面,可以帮助你快速定位并显示隐藏文件。
在选择第三方工具时,请确保它来自可靠的来源,并仔细阅读用户评价和系统要求,以避免下载恶意软件或病毒。
七、备份和恢复
如果隐藏文件包含重要数据,并且你无法通过以上方法显示它们,考虑使用备份来恢复这些文件。如果你定期备份数据,那么即使隐藏文件无法显示,你也可以从备份中恢复它们。
总结
隐藏文件无法显示可能由多种原因引起,包括文件夹选项设置、文件或文件夹属性、病毒或恶意软件、文件系统错误、权限问题和第三方工具等。通过仔细检查和调整这些设置,你通常可以解决隐藏文件无法显示的问题。如果问题仍然存在,考虑使用备份来恢复重要数据,并寻求专业帮助以进一步诊断问题。
- 上一篇: 揭秘“逢场作戏”背后的生肖之谜
- 下一篇: 北京林业大学论坛的官方网址是什么?