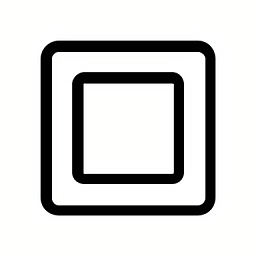如何使用U盘重装系统?
作者:佚名 来源:未知 时间:2024-10-30
在现代科技社会中,电脑已成为我们日常生活和工作中不可或缺的工具。然而,随着使用时间的增长,电脑系统可能会出现各种问题,如运行速度变慢、频繁崩溃或感染病毒等。在这些情况下,重装系统往往是解决问题的有效方法。而使用U盘重装系统,既方便又快捷,尤其适合那些希望在家中自行解决问题的用户。以下是一篇通俗易懂的U盘重装系统教程,旨在帮助你顺利完成这一过程。

一、准备工作
在开始重装系统之前,做好准备工作至关重要,以确保整个过程顺利进行。

1. 备份重要数据
重装系统会格式化硬盘上的数据,因此在开始之前,请务必备份所有重要数据,包括文档、照片、音乐等。可以将数据备份到外接硬盘、云存储或另一台电脑上。备份是防止数据丢失的关键步骤,千万不要忽视。
2. 准备U盘
选择一个容量至少为8GB的U盘,并确保U盘内没有重要数据,因为接下来的步骤会格式化U盘。U盘是制作启动盘的重要工具,选择质量可靠的产品可以确保制作和使用过程顺利。
3. 下载操作系统镜像文件
前往微软官方网站或其他可信赖的来源,下载所需操作系统的镜像文件(ISO文件)。以Windows 11为例,你可以在微软官网上找到最新版本的ISO文件。确保下载的镜像文件完整且没有病毒。
4. 下载并安装U盘启动盘制作工具
为了将操作系统镜像文件写入U盘,我们需要使用一个U盘启动盘制作工具。常用的工具包括杏雨梨云老毛桃、Rufus、UltraISO等。这些工具都有详细的教程和说明,适合不同水平的用户。
二、制作U盘启动盘
完成准备工作后,我们需要将操作系统镜像文件写入U盘,制作一个启动U盘。
1. 插入U盘并打开启动盘制作工具
将U盘插入电脑,软件会自动识别插入的U盘。此时,不要对U盘进行任何读写操作,确保制作过程顺利。
2. 选择镜像文件
在软件界面中,点击“选择”按钮,找到并选择之前下载好的操作系统镜像文件(ISO文件)。确保文件路径正确,避免制作失败。
3. 设置参数
在“引导类型”中选择“磁盘或ISO映像”。其余参数保持默认设置即可。不同软件可能略有不同,但大多数步骤都是相似的。
4. 开始制作
点击“开始”按钮,软件会提示格式化U盘并写入镜像文件。此时,请确认U盘内没有重要数据,然后点击“确定”开始制作。制作过程可能需要一些时间,请耐心等待。
5. 完成制作
制作完成后,U盘就可以用来启动并安装操作系统了。此时,你可以安全地拔出U盘,准备进行下一步操作。
三、重装系统
现在,我们已经有了一个启动U盘,接下来就是重装系统的过程。
1. 设置BIOS从U盘启动
将制作好的启动U盘插入需要重装系统的电脑,然后重启电脑。在电脑启动时,不同品牌的电脑进入BIOS设置的方法不同,一般常见的是按下“F2”、“F12”、“DEL”或“ESC”键。进入BIOS后,找到启动选项,将U盘设置为第一启动项。这一步是确保电脑从U盘启动的关键。
2. 启动安装程序
设置完成后,保存并退出BIOS。电脑会从U盘启动,进入操作系统的安装程序。此时,屏幕上会出现安装界面,按照提示选择语言、时间和键盘布局,然后点击“下一步”。
3. 开始安装
点击“现在安装”按钮,输入产品密钥(如果需要),然后选择操作系统版本。不同版本的操作系统可能有不同的功能和要求,请根据自己的需求选择合适的版本。
4. 分区和格式化硬盘
在此步骤中,你可以看到硬盘上的所有分区。由于我们已经备份了重要数据,现在可以删除所有分区。删除分区后,点击“新建”按钮创建新的分区。选择主分区并点击“下一步”,安装程序会自动开始复制文件并安装操作系统。这一步是格式化硬盘并准备安装新系统的过程。
5. 完成安装
安装过程可能需要一些时间,请耐心等待。安装完成后,电脑会自动重启。此时,你需要根据提示完成初始设置,包括设置用户帐户、区域、网络等。这些设置是确保新系统正常运行的重要步骤。
四、注意事项
在重装系统过程中,有几个注意事项需要牢记:
1. 备份数据
备份数据是重装系统前最重要的步骤之一。任何数据丢失都可能带来不可估量的损失,因此请务必确保所有重要数据都已备份。
2. 选择可靠的U盘和工具
选择质量可靠的U盘和制作工具可以确保制作过程顺利。避免使用劣质U盘或不明来源的工具,以免出现意外情况。
3. 下载官方镜像
- 上一篇: 见证岁月流转:快手教你拍摄从青春到白发的神奇变老特效
- 下一篇: 妈妈生日惊喜:精选完美礼物指南