Windows7系统如何重装?
作者:佚名 来源:未知 时间:2024-11-06

在日常使用电脑的过程中,我们难免会遇到系统崩溃、运行缓慢或其他各种需要重装系统的情况。Windows 7作为一款经典且广泛使用的操作系统,其重装过程对于许多用户来说仍是一个挑战。本文将详细介绍Windows 7系统重装的多种方法,从准备工作到具体操作步骤,从光盘重装到U盘重装再到一键重装工具的使用,全方位覆盖,帮助用户轻松应对系统重装需求。
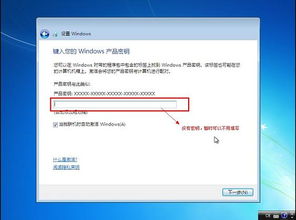
一、准备工作
在开始重装Windows 7系统之前,充分的准备工作至关重要。以下是一些必要的准备步骤:

1. 备份重要数据:重装系统会清空电脑中的所有数据,因此务必提前备份重要文件。可以将文件复制到外部硬盘、USB驱动器或云存储上,以防止数据丢失。

2. 检查电源连接:确保电脑的电源连接稳定,避免因电量不足导致重装失败。
3. 系统盘空间:请确保系统盘(C盘)有足够的可用空间(建议至少20GB),并且磁盘格式为NTFS。
4. 下载重装工具:下载并安装好我们需要的重装工具,这类工具通常能够自动检测电脑配置,推荐合适的系统版本,并简化安装过程。
二、光盘重装系统
对于拥有光驱的电脑,使用Windows 7系统安装光盘是最传统的重装方式。
1. 插入光盘并重启电脑:将Windows 7系统安装光盘插入电脑后重启电脑。
2. 设置启动顺序:在BIOS中将启动顺序设置为从光盘启动。保存设置并退出BIOS,电脑将从光盘启动并进入Windows 7安装界面。
3. 按照屏幕指示操作:选择“现在安装”并按照屏幕上的指示完成系统安装。
三、U盘重装系统
对于没有光驱的电脑,使用U盘重装系统是一个不错的选择。
1. 准备U盘和系统镜像:准备一个8GB或以上容量的U盘,并下载Windows 7系统镜像文件。
2. 制作启动盘:使用U盘启动盘制作工具(如老毛桃、Rufus等)将U盘制作成启动盘,并将系统镜像文件写入U盘。
3. 设置U盘启动:将U盘插入电脑,重启电脑并在BIOS中设置从U盘启动。
4. 进入U盘启动界面:重启电脑后,按照提示进入U盘启动界面。
5. 安装系统:在U盘启动界面中,按照提示进行系统安装。
四、一键重装系统工具
一键重装系统工具简化了系统安装过程,适合不熟悉手动操作的用户。以下以小白一键重装系统工具为例进行介绍。
1. 下载并安装工具:访问小白重装系统官方网站(www.01xitong.com),下载并安装“小白一键重装系统工具”。
2. 检测电脑环境:双击打开工具,工具会自动进行系统和硬件环境检测。
3. 选择系统版本:检测完成后,会出现可选的系统版本。在系统选择界面,选择Windows 7版本进行安装。
4. 选择附加软件:工具会提供可选的软件和驱动安装包,根据需要进行选择。如果不需要任何附加软件,可以点击“全选”两次以取消所有选项。
5. 下载系统镜像:确认选择后,工具将开始下载Windows 7系统镜像和相关驱动程序。下载过程可能需要一些时间,具体取决于网络速度。
6. 部署系统:下载完成后,工具将自动为系统重装进行部署。部署完成后,系统会提示重启电脑。
7. 进入PE系统并安装:重启后,电脑会自动进入Windows PE系统(预安装环境),工具会自动开始安装Windows 7。此时无需操作电脑,只需等待安装过程自动完成。安装过程中系统会多次重启。
8. 设置系统参数:安装结束后,系统会自动重启并进入Windows 7的配置界面。根据屏幕提示,设置区域、语言和账户信息。
五、其他重装方法及工具推荐
除了上述方法外,还有其他一些重装方式和工具可供选择。
1. 在线重装工具:除了小白一键重装系统工具外,还有其他一些在线重装工具,如魔法猪重装系统工具(www.143188.com)和装机吧重装系统工具(www.zhuangjiba.com)。这些工具同样提供了快速的系统下载和重装过程,适合对网络要求较高的用户。
2. ISO文件直接安装:如果不想使用外接设备,也可以通过下载Windows 7系统镜像文件,并直接在当前系统下运行安装程序进行安装。这种方式较为简便,但需注意在安装过程中关闭所有杀毒软件和安全软件,以避免安装过程中的干扰。
3. 备份驱动程序:重装系统后,可能需要重新安装硬件驱动。建议在重装前备份驱动,或使用工具自动安装驱动。
- 上一篇: 魔兽世界:轻松兑换哈兰勋章为炫酷坐骑指南
- 下一篇: 刚想好的事情突然忘了,怎么才能想起来?































