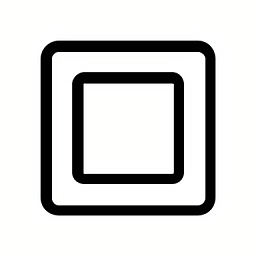如何让共享文件夹安全无忧?设置密码的必备指南!
作者:佚名 来源:未知 时间:2024-10-30
共享文件夹在日常生活和工作中扮演着重要角色,它允许用户在不同设备之间共享文件和数据。然而,为了保护敏感信息不被未经授权的用户访问,为共享文件夹设置密码显得尤为重要。以下是关于如何为共享文件夹设置密码的详细步骤,旨在帮助那些对这一问题感兴趣的用户。

首先,明确一点,设置共享文件夹密码实际上就是为访问该共享文件夹的账户添加密码。这意味着,用户需要验证账号和密码才能正常访问共享文件夹。

使用Windows内置权限设置访问密码
1. 打开计算机管理
在Windows系统中,无论是Windows 10还是Windows XP,都可以通过右键点击桌面上的“计算机”或“此电脑”图标,从弹出的菜单中选择“管理”来打开计算机管理界面。
2. 创建新用户
在计算机管理界面中,依次点击“服务器管理器”->“配置”->“本地用户和组”,然后选择“用户”。在右侧窗口的空白处右键点击,选择“新用户”,并填写用户名(例如“实验”)。输入两次密码,取消勾选“用户下次登录时需更改密码”,勾选“密码永不过期”,然后点击“创建”。
3. 修改用户密码
如果需要修改该账户的密码,可以直接在该账户上方右键点击,选择“设置密码”。在弹出的对话框中点击“继续”,然后输入新的密码,最后点击“确定”即可。
4. 将用户添加到共享文件夹的用户组
接下来,需要将新创建的用户添加到共享文件夹的用户组中。右键点击需要设置密码的共享文件夹,选择“属性”。在属性窗口中找到并点击“安全”选项卡,然后点击“编辑”。在权限窗口中部点击“添加”,然后在弹出的选择用户或组的窗口中,点击“高级”。在弹出的对话框中点击“立刻查找”,在搜索结果中选中刚刚新建的用户(例如“实验”),然后点击“确定”。在选择用户或组中再次点击“确定”。在该共享文件夹的权限对话框上部选中该用户,然后在下方的权限中按照需求勾选,最后依次点击“确定”完成。
通过共享文件管理系统设置密码
除了使用Windows内置权限外,还可以通过第三方软件如“大势至局域网共享文件管理系统”来设置共享文件夹的密码。
1. 下载并安装软件
从百度下载大势至局域网共享文件管理系统,解压后双击SharedFileMonitor_V14.0.exe进行安装,直至安装完成。
2. 登录系统
依次点击“开始”,找到大势至局域网共享文件管理系统快捷启动方式,点击打开登录框。在登录框中按照提示输入账号和密码,然后点击“确定”登录。
3. 启动保护
在主界面的左上角找到并点击“启动保护”,在弹出的驱动安装对话框中点击“安装”,直至安装完成并正式启动。
4. 添加用户
在左侧找到“用户列表”,点击“添加”。在用户中填写用户名,勾选“同时添加到系统用户”,输入新用户的登录密码,然后点击“确定”。
5. 设置用户权限
如果需要对该用户设置访问目标共享文件夹的权限,可以先选中该用户,然后在共享文件列表中选中目标共享文件夹,最后在用户权限中勾选需要禁止或允许的权限。
直接在共享文件夹属性中设置密码
Windows系统还提供了一种直接在共享文件夹属性中设置密码的方法。
1. 选择共享文件夹
在文件资源管理器中找到需要共享的文件夹,右键点击它,从弹出的选项列表中选择“属性”。
2. 配置共享设置
在打开的文件夹属性窗口中,切换到“共享”选项卡。点击“共享”按钮,按照提示完成共享的基本配置(如果文件夹已经共享,可以跳过此步骤)。
3. 设置密码保护
在共享选项卡下方,点击“网络和共享中心”链接,进入网络配置界面。找到并点击“更改高级共享设置”。在弹出的窗口中,展开“所有网络”部分,找到“有密码保护的共享”选项并勾选它。这一设置将确保所有共享文件夹的访问都需要密码验证。
4. 保存更改
点击“保存更改”按钮,应用新的共享设置。
5. 设置Guest账户密码
右击桌面上的“此电脑”图标,选择“管理”,进入计算机管理界面。在左侧的导航栏中,依次展开“系统工具”->“本地用户和组”->“用户”。在右侧的用户列表中,找到并右击“Guest”账户,选择“设置密码”。按照提示输入并确认一个新的密码,这个密码将成为访问共享文件夹时的验证依据。点击“确定”按钮,保存密码设置。
访问共享文件夹
设置完成后,可以尝试从其他计算机访问共享文件夹,以验证密码保护是否生效。在访问时,系统会提示输入用户名(通常为“Guest”)和之前设置的密码
- 上一篇: 网络电话如何使用?
- 下一篇: 春节主题手抄报设计指南与绘制步骤