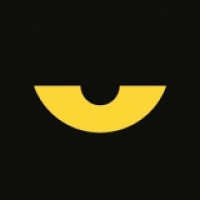如何设置局域网共享文件为只读权限,禁止用户修改?
作者:佚名 来源:未知 时间:2024-10-28
在局域网环境中,共享文件是团队协作和资源共享的常用方式。然而,为了保护文件的安全性和完整性,我们有时需要设置共享文件,使其仅供查看而不允许修改。这一设置对于防止误操作、保持数据一致性以及维护信息安全尤为重要。本文将从多个维度详细介绍如何设置局域网共享文件,以确保其仅供查看而不可修改。

一、基本设置步骤
1. 共享文件夹的选择与属性设置
首先,我们需要选择需要共享的文件夹。右键点击该文件夹,选择“属性”选项,在弹出的窗口中切换到“共享”选项卡。点击“高级共享”按钮,勾选“共享此文件夹”选项,并设置一个易于识别的共享名称。此时,虽然文件夹已经处于共享状态,但默认权限可能允许用户进行修改。

2. 设置共享权限
接下来,我们需要调整共享权限以确保文件仅供查看。在“高级共享”窗口中,点击“权限”按钮,进入“共享权限”设置界面。在这里,我们通常会看到默认的“Everyone”用户组被赋予了“完全控制”或“更改”权限。为了限制修改,我们需要对“Everyone”或特定用户组进行修改:

选中“Everyone”用户组(或需要限制的用户组)。
取消勾选“更改”和“完全控制”选项,仅保留“读取”权限。
点击“确定”保存设置。
3. 安全权限的进一步限制
虽然设置了共享权限,但为了更加严密地控制访问,我们还需要在文件夹的“安全”选项卡中进一步设置。点击“安全”标签,然后点击“编辑”按钮以修改权限。在这里,我们可以为特定用户或用户组设置更细致的访问权限,包括拒绝删除和修改文件的权限。
点击“添加”按钮,选择或输入需要限制的用户或用户组。
在权限列表中,为这些用户或用户组选择“拒绝”的“删除”和“删除子文件夹及文件”权限。
点击“确定”保存设置。
二、网络发现与访问设置
1. 启用网络发现
为了确保局域网内的计算机能够相互发现并进行文件共享,我们需要在每台计算机上启用网络发现。这通常可以通过“网络和共享中心”进行设置:
右键点击任务栏右下角的网络图标,选择“打开网络和共享中心”。
点击左侧的“更改高级共享设置”。
在“专用”或“来宾或公用”网络配置中,选择“启用网络发现”和“启用文件和打印机共享”。
点击“保存更改”。
2. 访问共享文件夹
设置完成后,局域网内的其他计算机就可以通过网络路径访问共享文件夹了。通常有两种方式可以访问:
直接在资源管理器中输入共享文件夹的网络路径,如`\\计算机名\共享文件夹名`或`\\IP地址\共享文件夹名`。
在“网络”或“我的电脑”中浏览到共享计算机,然后双击对应的共享文件夹进行访问。
三、高级管理工具的应用
虽然Windows自带的共享设置功能可以满足基本需求,但在面对复杂网络环境和大量共享文件时,使用专门的管理工具会更为高效和便捷。例如,一些局域网共享文件监控软件可以提供更细致的权限设置和监控功能。
安装与配置管理软件:首先,在文件服务器或指定的管理计算机上安装管理软件的服务端程序。然后,根据软件提供的界面和向导进行配置,包括扫描局域网内的共享文件、设置访问权限等。
用户与权限管理:在管理软件中,可以方便地添加用户或用户组,并为他们分配具体的访问权限。例如,可以为某些用户设置仅查看权限,而为其他用户保留修改权限。
监控与日志:一些高级管理工具还提供了实时监控和日志记录功能,可以记录用户的访问行为,为后续的审计和安全分析提供依据。
四、注意事项与常见问题
1. 防火墙设置
有时,防火墙可能会阻止文件共享的正常进行。因此,在设置共享文件时,需要确保防火墙允许文件共享相关的端口和协议通过。在Windows系统中,这通常可以通过防火墙的“入站规则”和“出站规则”进行设置。
2. 用户身份验证
为了提高安全性,建议在访问共享文件时启用用户身份验证。这可以通过设置共享文件夹的访问密码、使用网络凭证等方式实现。
3. 权限继承与冲突
在设置文件夹权限时,需要注意权限的继承和冲突问题。默认情况下,子文件夹和文件会继承父文件夹的权限设置。但如果对子文件夹或文件单独设置了不同的权限,可能会出现冲突。因此,在设置权限时,需要仔细考虑和规划。
4. 定期审核与调整
随着团队成员的变化和工作需求的更新,共享文件的
- 上一篇: 一键清空QQ黄钻空间访问记录,轻松保护隐私!
- 下一篇: 如何加盟月子中心?详细步骤与注意事项解析