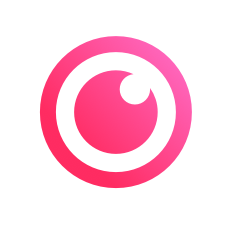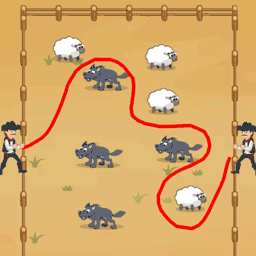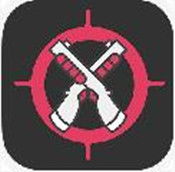三步简易去除桌面图标蓝底技巧
作者:佚名 来源:未知 时间:2025-04-02
在日常生活中,许多电脑用户都会遇到桌面图标带有蓝色背景的问题。这种现象不仅影响了桌面的美观性,还可能让使用者误以为电脑出了什么故障。实际上,这种蓝底图标的问题通常是由系统设置或某些软件干扰引起的,完全可以通过一些简单的操作来解决。今天,我们就来分享三招轻松去掉桌面图标蓝底的方法,让你的电脑桌面焕然一新!

第一招:检查并调整系统性能设置
当你发现桌面图标出现蓝底时,首先要考虑的是系统的性能设置。Windows系统有时会因为性能优化选项的设置不当,导致桌面图标显示异常。接下来,我们就来详细讲解如何通过调整这些设置来解决问题。

1. 打开系统设置

首先,你需要右键点击桌面的空白处,选择“属性”或“个性化”进入系统设置。不同版本的Windows系统可能会有所不同,但大致步骤是相似的。
2. 进入高级系统设置
在系统设置界面中,找到并点击“高级系统设置”链接。这将带你进入一个新的窗口,其中包含了多个与系统性能相关的选项。
3. 调整视觉效果
在高级系统设置窗口中,切换到“高级”选项卡。在这里,你可以看到一个名为“性能”的设置区域。点击“设置”按钮,进入性能选项的详细设置界面。
4. 选择最佳外观或自定义
在性能选项中,你可以选择“让Windows选择计算机的最佳设置”,这样系统会自动调整视觉效果以提供最佳体验。或者,你也可以选择“自定义”来手动调整各项视觉效果。通常,桌面图标蓝底问题与“在桌面上为图标标签使用阴影”这一选项有关。如果这个选项被禁用,桌面图标就可能出现蓝底。因此,建议你确保该选项是启用的。
5. 应用并确定
完成以上设置后,点击“应用”按钮,然后点击“确定”保存更改。返回桌面,你会发现图标蓝底的问题可能已经解决了。
第二招:清理注册表以修复系统错误
如果调整系统性能设置后问题依然存在,那么可能是注册表中的某些条目出现了错误。注册表是Windows系统中存储配置信息的数据库,任何对它的不当修改都可能导致系统异常。为了解决这个问题,我们可以使用注册表清理工具或手动编辑注册表。不过,由于手动编辑注册表存在风险,这里我们只介绍使用第三方软件进行清理的方法。
1. 选择可靠的注册表清理工具
在网上搜索并下载一款可靠的注册表清理工具。这类工具通常能够扫描注册表并找出错误或冗余的条目,然后提供修复建议。
2. 运行扫描
安装并打开注册表清理工具后,点击“扫描”按钮开始扫描注册表。这个过程可能需要一些时间,具体取决于你的系统配置和注册表的大小。
3. 修复错误
扫描完成后,工具会列出所有找到的错误或冗余条目。你可以逐一查看这些条目,并选择需要修复的项。一般来说,与桌面图标相关的错误条目可能包含“Icon”、“Desktop”等关键词。
4. 备份注册表
在修复之前,强烈建议你先备份注册表。这是因为在清理注册表的过程中,如果不小心删除了重要的条目,可能会导致系统崩溃。大多数注册表清理工具都提供了备份功能,你可以轻松完成这一步骤。
5. 重启电脑
完成注册表修复后,重启电脑以使更改生效。如果一切顺利,你会发现桌面图标蓝底的问题已经消失了。
第三招:排查并禁用第三方桌面软件
有时,桌面图标蓝底的问题可能是由第三方桌面软件引起的。这些软件可能会修改系统设置或注册表,从而导致桌面图标显示异常。为了解决这个问题,你可以尝试排查并禁用这些软件。
1. 列出所有已安装的桌面软件
首先,你需要知道你的电脑上安装了哪些桌面软件。这包括各种桌面主题管理器、图标美化工具、桌面壁纸更换器等。你可以通过控制面板的“程序和功能”来查看已安装的程序列表。
2. 逐一排查
接下来,你需要逐一排查这些软件。你可以尝试禁用或卸载它们,然后观察桌面图标是否恢复正常。为了确定是哪个软件导致了问题,你可以采用排除法:先禁用一个软件,观察是否有效;如果无效,再启用该软件并禁用下一个软件,依此类推。
3. 更新或卸载问题软件
一旦确定了导致问题的软件,你可以尝试更新它到最新版本,看看是否解决了问题。如果更新后问题依然存在,那么你可能需要卸载该软件,并寻找其他替代工具。
4. 恢复系统设置
在禁用或卸载问题软件后,如果桌面图标依然没有恢复正常,你可能需要手动恢复系统设置。这包括前面提到的调整系统性能设置和清理注册表等操作。
5. 重启电脑
最后,不要忘记重启电脑以使所有更改生效。在重启后,你应该能够看到一个干净、整洁的桌面,图标蓝底的问题已经彻底解决了。
通过以上三招,你可以轻松解决桌面图标蓝底的问题。这些方法不仅简单易行,而且效果显著。如果你也遇到了类似的问题,不妨试试这些方法吧!相信它们一定能帮助你恢复一个美观、整洁的电脑桌面。
- 上一篇: 京福高铁途经哪些站点?
- 下一篇: 周福胜个人简介