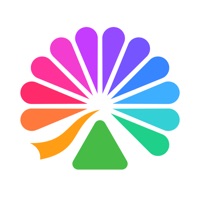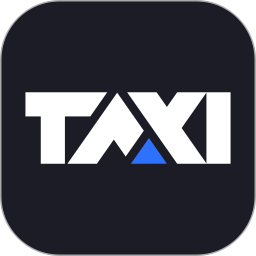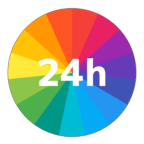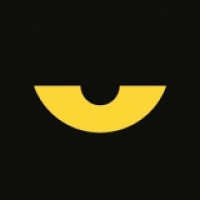轻松掌握:Win7局域网共享文件夹权限设置方法
作者:佚名 来源:未知 时间:2024-11-26
如何设置Win7局域网共享文件夹权限

在日常工作和学习中,局域网共享文件夹是一个非常实用的功能,可以方便地共享文件和数据。然而,为了保障数据的安全性和隐私性,合理设置共享文件夹的权限显得尤为重要。本文将详细介绍如何在Windows 7操作系统中设置局域网共享文件夹的权限。

一、准备工作
在设置共享文件夹权限之前,确保以下几项工作已经完成:

1. 确保所有参与共享的电脑都连接在同一个局域网内:这是实现文件共享的基础条件。
2. 检查并确认所有电脑的工作组名称一致:右键点击“计算机”图标,选择“属性”,在“计算机名、域和工作组设置”中查看和修改工作组名称。
二、设置共享文件夹
1. 选择要共享的文件夹:
在Windows资源管理器中,找到你想要共享的文件夹。
右键点击该文件夹,选择“属性”。
2. 打开共享选项卡:
在属性窗口中,切换到“共享”选项卡。
点击“高级共享”按钮。
3. 共享文件夹:
在弹出的窗口中,勾选“共享此文件夹”。
你可以修改共享名称和描述,以便其他用户更容易识别。
点击“权限”按钮,设置共享文件夹的访问权限。
4. 设置访问权限:
在权限设置窗口中,添加需要访问该文件夹的用户或组。
你可以为不同用户或组设置不同的权限(读取、写入、完全控制)。
点击“确定”保存权限设置。
三、配置网络共享设置
1. 打开网络和共享中心:
在文件夹属性窗口的“共享”选项卡中,点击“网络和共享中心”链接。
2. 更改高级共享设置:
在网络和共享中心窗口中,点击“更改高级共享设置”链接。
3. 启用网络发现和文件共享:
在“家庭或工作”配置文件下,确保以下选项已启用:
启用网络发现
启用文件和打印机共享
启用共享文件夹的公用文件夹共享(可选)
启用密码保护的共享(根据需要选择是否启用)
4. 保存更改:
点击“保存更改”按钮保存设置。
四、验证和测试共享文件夹
1. 确保共享文件夹的权限设置正确:
通过右键点击文件夹,选择“属性”,在“安全”选项卡中检查和修改权限。
2. 检查防火墙设置:
打开“控制面板”,选择“Windows防火墙”。
点击“允许程序或功能通过Windows防火墙”。
确保“文件和打印机共享”已勾选。
如果仍然无法访问共享文件夹,可以尝试关闭防火墙,排除防火墙设置问题。
3. 访问共享文件夹:
在其他电脑的资源管理器中,通过访问共享文件夹所在电脑的名称或IP地址,加上共享文件夹的路径来访问共享文件夹。
例如,如果你的电脑名称是“MyComputer”,共享文件夹路径是“SharedFolder”,则其他用户可以在资源管理器地址栏中输入“\\MyComputer\SharedFolder”来访问你的共享文件夹。
五、高级权限管理
1. 添加特定用户:
在权限设置窗口中,点击“添加”按钮。
输入指定的用户名称,然后点击“确定”。
在用户列表中,选择刚刚添加的用户,并设置其权限(读取、写入、完全控制)。
2. 删除默认用户:
如果默认添加了“Everyone”用户,你可以点击“删除”按钮将其移除。
然后,添加并配置具体的用户或用户组。
3. 权限继承:
默认情况下,子文件夹和文件会继承父文件夹的权限设置。
如果需要更改子文件夹或文件的权限,可以右键点击子文件夹或文件,选择“属性”,然后在“安全”选项卡中进行修改。
六、常见问题与解决方案
1. 无法访问共享文件夹:
检查网络连接是否正常,确保所有电脑都连接在同一个局域网内。
检查工作组名称是否一致。
检查防火墙设置,确保文件和打印机共享已允许通过防火墙。
检查共享文件夹的权限设置,确保用户具有访问权限。
2. 权限不足:
检查用户是否在权限列表中,并且权限设置是否正确。
如果用户是某个组的成员,确保该组也具有相应的权限。
3. 无法更改权限:
检查当前用户是否具有足够的权限来更改共享文件夹的权限设置。
如果需要,请以管理员身份登录,并再次尝试更改权限。
4. 访问速度缓慢:
检查网络连接速度和质量。
检查共享文件夹所在电脑的性能,确保其有足够的资源来处理文件访问请求。
七、总结
通过以上步骤,你可以轻松地在Windows 7操作系统中设置局域网共享文件夹的权限。这不仅可以提高团队协作的效率,还可以有效保护数据的安全性和隐私性。在实际应用中,根据具体需求和环境,你可以灵活调整共享文件夹的权限设置,以满足不同的工作和学习需求。
希望这篇文章能够帮助你更好地理解和设置Win7局域网共享文件夹的权限。如果你有任何疑问或建议,请随时与我们联系。
- 上一篇: 如何在CS游戏中轻松添加电脑人
- 下一篇: 轻松学会!电脑上下载QQ软件的详细步骤