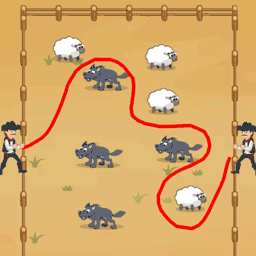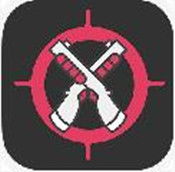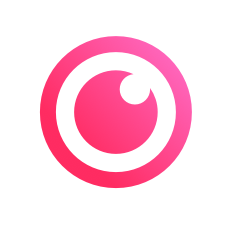轻松学会:如何删除电脑桌面上的IE图标
作者:佚名 来源:未知 时间:2024-10-27
在使用Windows操作系统的过程中,不少用户会发现电脑桌面上有一个名为Internet Explorer(简称IE)的图标。尽管现在很多人可能更喜欢使用其他浏览器,但这个图标依然顽固地占据着桌面的一席之地。对于追求简洁的用户来说,这个图标可能显得有些多余。那么,怎么删除电脑桌面上的IE图标呢?以下是一些实用的方法和步骤,帮助你轻松解决这一问题。

一、直接删除法
首先,最简单直接的方法就是在桌面上右键点击IE图标,选择“删除”。如果这是一个普通的快捷方式图标,通常情况下,它应该可以被顺利删除。但是,如果图标无法被删除,可能是因为它是系统文件的一部分,或者是某种恶意软件创建的。这时,可以尝试以下几种方法。

二、使用安全软件修复
1. 系统查杀修复:
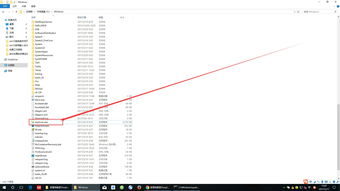
如果直接删除法无效,可以使用安全软件如360安全卫士等进行系统查杀修复。打开安全软件,找到“查杀修复”功能,执行软件修复。一般情况下,修复完成后,桌面上的IE图标会消失。
2. 全面杀毒:
如果系统查杀修复没有解决问题,建议进行全盘杀毒。打开安全软件,选择全盘扫描,扫描完成后,根据提示清理病毒或恶意软件。完成后重启电脑,检查桌面上是否还存在IE图标。
三、注册表编辑器删除法
如果上述方法都没有成功,那么可以尝试使用注册表编辑器来删除IE图标。不过,请注意,注册表编辑器是一个强大的工具,修改注册表可能会对系统造成不可预测的影响。因此,在进行任何修改之前,务必备份注册表。
1. 打开注册表编辑器:
按Win+R键打开运行对话框,输入`regedit`并按回车键,打开注册表编辑器。
2. 定位到目标路径:
在注册表编辑器中,导航到以下路径:
```
HKEY_LOCAL_MACHINE\SOFTWARE\Microsoft\Windows\CurrentVersion\Explorer\Desktop\NameSpace
```
3. 导出并备份注册表:
右键单击`NameSpace`,选择“导出”,将注册表文件导出并备份到桌面。这样,如果出现问题,可以方便地恢复注册表。
4. 查找并删除相关键值:
在`NameSpace`下查找与IE图标相关的键值。这通常是一个以数字命名的子键,或者可以通过查找“Internet Explorer”来定位。找到后,右键单击该子键,选择“删除”。
5. 刷新桌面:
删除键值后,按F5键刷新桌面,检查IE图标是否已经消失。如果仍然存在,可能需要重新导入之前备份的注册表,然后再次删除相关键值。
四、隐藏IE图标
如果上述方法都无法解决问题,或者你不想冒险修改注册表,可以选择隐藏IE图标。这样,虽然图标仍然存在,但不会在桌面上显示。
1. 打开组策略编辑器:
按Win+R键打开运行对话框,输入`gpedit.msc`并按回车键,打开本地组策略编辑器。
2. 导航到桌面设置:
在组策略编辑器中,依次展开“用户配置”、“管理模板”、“桌面”,然后双击“隐藏桌面上的Internet Explorer图标”。
3. 启用隐藏选项:
在弹出的窗口中,选择“已启用”,然后点击“确定”。这样,IE图标就会被隐藏起来。
五、通过控制面板卸载IE浏览器(不推荐)
虽然直接卸载IE浏览器并不是删除桌面图标的最佳方法,因为它可能会影响到系统的稳定性,但如果你确实想要卸载IE浏览器,并愿意承担可能的风险,可以按照以下步骤操作:
1. 打开控制面板:
通过Windows搜索栏或运行对话框(Win+R,输入`control`)找到并打开控制面板。
2. 选择程序和功能:
在控制面板中,找到并点击“程序”或“程序和功能”选项。
3. 卸载IE浏览器:
在程序列表中,找到“Internet Explorer”,右键单击它,选择“卸载”或“更改”选项。按照提示完成卸载过程。
注意:卸载IE浏览器可能会导致某些依赖于IE功能的应用程序或网站无法正常运行。因此,在卸载之前,请确保你了解可能的风险,并谨慎操作。
六、其他方法
除了上述方法外,还有一些其他的小技巧可以尝试:
1. 使用桌面图标清理向导:
右键点击桌面,选择“属性”,然后点击“桌面”选项卡下的“自定义桌面”。在弹出的窗口中,点击“现在清理桌面”,然后按照提示操作,尝试清理掉IE图标。不过,这种方法可能需要你事先安装了某些特定的清理工具。
2. 创建新的文件夹并更改图标:
在桌面上创建一个新的文件夹,命名为“Internet Explorer”或其他你喜欢的名称。然后右键单击该文件夹,选择“属性”,在“自定义