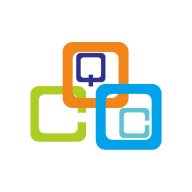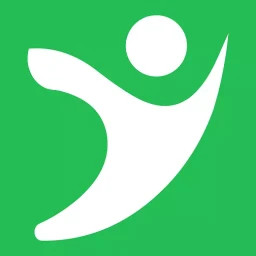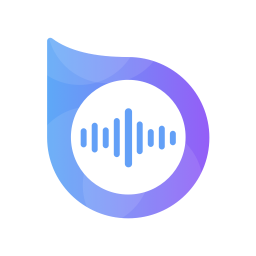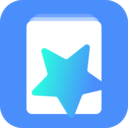删除电脑桌面上文件夹的方法
作者:佚名 来源:未知 时间:2024-11-26

在日常使用电脑的过程中,我们时常会在桌面上创建各种文件夹来分类存储文件、图片、文档等。然而,随着时间的推移,这些文件夹可能不再需要,或者我们需要整理桌面,将不再使用的文件夹删除。那么,如何删除电脑桌面上的一个文件夹呢?以下是详细的步骤指南,帮助您轻松完成这一操作。
一、准备工作
1. 确认文件夹内容:
在删除文件夹之前,请务必确认该文件夹中的内容是否已经不再需要。如果需要保留某些文件,请先将其复制到其他位置。
2. 关闭相关程序:
如果文件夹中包含正在被使用的文件(例如,图片正在被图片查看器打开,或者文档正在被编辑器编辑),请确保先关闭这些程序,以免在删除文件夹时遇到权限问题或文件被占用的情况。
二、通过鼠标删除文件夹
1. 找到目标文件夹:
首先,在您的电脑桌面上找到需要删除的文件夹。可以通过拖动鼠标滚动条或使用桌面上的搜索框来快速定位。
2. 选中文件夹:
将鼠标指针移动到目标文件夹上方,然后单击鼠标左键以选中该文件夹。此时,文件夹会被高亮显示,表示已被选中。
3. 右键点击文件夹:
在选中文件夹后,右键点击鼠标,此时会弹出一个上下文菜单。
4. 选择“删除”选项:
在上下文菜单中,找到并点击“删除”选项。通常,“删除”选项会用红色文字或带有删除符号的图标来表示,以突出其危险性。
5. 确认删除:
点击“删除”后,系统可能会弹出一个确认对话框,询问您是否确定要删除该文件夹。请仔细阅读确认对话框中的内容,确保无误后,点击“是”或“确定”按钮进行确认。
6. 检查回收站:
删除成功后,文件夹会被移动到系统的回收站中。您可以打开回收站来查看被删除的文件夹,并在必要时进行恢复。
三、通过键盘删除文件夹
除了使用鼠标进行操作外,您还可以通过键盘快捷键来删除桌面上的文件夹。以下是具体步骤:
1. 选中文件夹:
使用Tab键或方向键在桌面上的图标之间切换,直到选中需要删除的文件夹。被选中的文件夹会被高亮显示。
2. 按下删除键:
在选中文件夹后,按下键盘上的Delete键(通常位于方向键上方)。此时,系统会弹出一个确认对话框,询问您是否确定要删除该文件夹。
3. 确认删除:
使用方向键在确认对话框中的选项之间切换,然后按下Enter键进行确认。文件夹将被删除并移动到回收站中。
四、使用命令提示符删除文件夹
对于高级用户来说,还可以通过命令提示符来删除桌面上的文件夹。这种方法在某些情况下可能更加高效或必要,例如当文件夹包含大量文件且使用鼠标或键盘删除时速度较慢时。以下是具体步骤:
1. 打开命令提示符:
按下Win+R键打开“运行”对话框,输入cmd并按下Enter键以打开命令提示符。
2. 导航到桌面目录:
在命令提示符窗口中,输入cd %USERPROFILE%\Desktop并按下Enter键。这将把当前目录切换到您的桌面。
3. 使用rmdir或del命令删除文件夹:
接下来,使用rmdir(针对空文件夹)或del(针对包含文件的文件夹,但需要先删除文件)命令来删除目标文件夹。例如,如果要删除名为“MyFolder”的文件夹,可以使用以下命令之一:
如果文件夹为空:rmdir MyFolder
如果文件夹包含文件:需要先使用del命令删除文件夹中的文件,然后再使用rmdir命令删除文件夹本身。例如:del MyFolder* 和 rmdir MyFolder /s /q(/s表示删除文件夹及其所有子文件夹和文件,/q表示静默模式,不提示确认)。
五、注意事项
1. 谨慎操作:
删除文件夹是一个不可逆的操作(除非在回收站中恢复)。因此,在删除之前,请务必确认该文件夹及其内容是否已经不再需要。
2. 权限问题:
如果无法删除文件夹,可能是因为您没有足够的权限。在这种情况下,请尝试以管理员身份运行命令提示符或文件资源管理器,并再次尝试删除操作。
3. 回收站管理:
定期清理回收站中的不再需要的文件和文件夹,以释放磁盘空间并避免混乱。
4. 备份重要数据:
在删除任何文件或文件夹之前,最好先备份重要数据。这可以防止因误删除或系统故障导致的数据丢失。
通过以上步骤,您可以轻松删除电脑桌面上的文件夹。无论是使用鼠标、键盘还是命令提示符,都可以根据您的需求和习惯选择最适合的方法。在操作过程中,请务必谨慎小心,确保不会误删除重要文件或文件夹。
- 上一篇: VRAY参数设置,你不可不知的常用数值有哪些?
- 下一篇: 冬青树的种植秘籍:打造四季常青的绿色家园