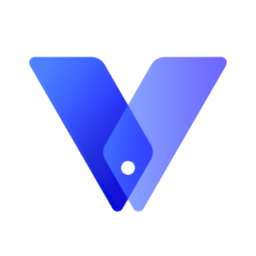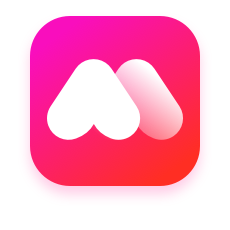Win10系统如何快速设置管理员权限
作者:佚名 来源:未知 时间:2024-11-02
在Windows 10操作系统中,设置管理员权限是一个常见且重要的操作,它能让用户执行需要高级权限的任务,比如安装软件、修改系统设置或是访问某些受保护的文件和文件夹。对于初学者而言,掌握这一技能可以显著提升系统操作的灵活性和效率。以下,我们就围绕“win10怎么设置管理员权限”这一主题,详细介绍几种常见的方法来实现这一目的。

方法一:通过用户账户控制(UAC)设置提升权限
Windows 10中的用户账户控制(UAC)功能旨在帮助防止恶意软件对系统进行未授权的更改。默认情况下,当你尝试执行需要管理员权限的操作时,系统会提示你进行确认。但如果你经常需要执行这类操作,可以通过调整UAC设置来减少这类提示,从而间接“提升”你的权限体验。
1. 打开设置:首先,点击屏幕左下角的“开始”菜单,选择“设置”(齿轮图标)。
2. 进入账户设置:在设置窗口中,点击“账户”选项,然后选择“家庭和其他用户”或类似标签(具体名称可能因Windows 10版本而异)。
3. 更改用户账户控制设置:在右侧边栏中,滚动到页面底部,找到并点击“更改用户账户控制设置”。
4. 调整UAC级别:在UAC设置窗口中,你可以看到一个滑块,从“始终通知”到“从不通知”不等。为了提升权限体验,你可以选择较低的级别,比如“仅在应用尝试更改我的计算机时通知我”(通常是第二高的级别),但请注意,这样做可能会降低系统的安全性。
5. 确认更改:调整完毕后,点击“确定”保存设置。之后,你可能需要重启计算机以使更改生效。
方法二:以管理员身份运行程序
如果你只是想以管理员身份运行某个特定的程序或应用,而不是永久性地提升你的账户权限,那么可以采用以下方法:
1. 找到程序图标:在桌面、开始菜单或文件资源管理器中找到你想要以管理员身份运行的程序的图标。
2. 右键点击并选择:右键点击该图标,在弹出的菜单中选择“以管理员身份运行”。如果程序已经关联到某个快捷方式,也可以右键点击快捷方式执行相同操作。
3. 确认UAC提示(如果启用了UAC):系统可能会弹出UAC提示框,询问你是否允许该应用对设备进行更改。点击“是”以继续。
方法三:修改账户类型为管理员
如果你想要将当前账户永久性地提升为管理员账户,可以通过修改账户类型来实现。
1. 打开设置:同方法一,进入“设置”界面。
2. 进入账户设置:点击“账户”选项,选择“家庭和其他用户”。
3. 选择并更改账户类型:在“其他用户”部分,找到你想要更改的账户,点击它,然后选择“更改账户类型”。
4. 设置为管理员:在弹出的窗口中,选择“管理员”作为新的账户类型,然后点击“确定”。
方法四:通过命令提示符(以管理员身份)
对于一些高级用户或需要执行复杂脚本的情况,可以通过以管理员身份打开命令提示符(CMD)或PowerShell来执行需要高权限的命令。
1. 打开开始菜单:点击屏幕左下角的“开始”按钮。
2. 搜索命令提示符:在搜索框中输入“cmd”或“命令提示符”。
3. 以管理员身份运行:在搜索结果中,右键点击“命令提示符”或“命令提示符(管理员)”,然后选择“以管理员身份运行”。
通过上述任一方法,你都可以在Windows 10中有效地设置或提升管理员权限,以满足不同的需求。但请记住,拥有管理员权限意味着你可以对系统进行重大更改,这可能会影响到系统的稳定性和安全性。因此,在执行相关操作时务必谨慎,并确保你了解所做更改的后果。