如何解决Win10浏览器主页无法修改的问题?
作者:佚名 来源:未知 时间:2024-11-17
在使用Windows 10操作系统时,许多用户可能会遇到浏览器主页无法修改的问题。这不仅影响用户的上网体验,还可能潜藏安全风险。以下将详细介绍Win10浏览器主页修改不过来的原因、影响以及多种解决方法,帮助您重新掌握浏览器设置的主导权。

原因分析
1. 浏览器权限限制
在共享计算机或企业网络中,系统管理员为确保网络安全和统一管理,可能会设置权限限制,阻止用户随意更改浏览器主页。这种情况下,用户需要与管理员沟通,获取修改权限。
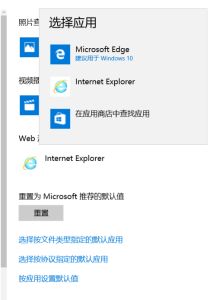
2. 恶意软件或浏览器劫持
恶意软件或病毒会篡改浏览器设置,锁定主页,导致用户无法更改。这些恶意程序可能通过下载不明文件、访问不安全网站或点击恶意链接等方式潜入系统。
3. 浏览器扩展和插件
某些浏览器扩展或插件可能会干扰主页设置,甚至恶意修改主页。这些扩展和插件可能来自不可信来源,或者用户在不知情的情况下安装。
4. 系统激活问题
部分用户可能会使用非官方的激活工具激活Windows系统,这些工具可能释放驱动木马,导致浏览器主页被篡改。
影响分析
浏览器主页无法修改不仅影响用户的上网习惯,还可能带来以下负面影响:
1. 用户体验下降:用户每次打开浏览器都会跳转到一个不喜欢的页面,影响上网的流畅性和便捷性。
2. 安全风险增加:被篡改的主页可能包含恶意广告、钓鱼网站等,威胁用户的网络安全和个人信息安全。
3. 系统稳定性受损:恶意软件或病毒的存在可能导致系统不稳定,甚至崩溃。
解决方法
针对Win10浏览器主页修改不过来的问题,以下提供多种解决方法,供您参考:
1. 浏览器内置设置
不同的浏览器有不同的设置方式,以下是Microsoft Edge、Google Chrome和Mozilla Firefox的设置方法:
Microsoft Edge:打开Edge浏览器,点击右上角的“...”菜单按钮,选择“设置”->“开始、主页和新建标签页”->在“Microsoft Edge启动时”选择“打开特定页面或一组页面”,然后点击“添加新页面”输入您想要设置为主页的网址。
Google Chrome:在Chrome浏览器中,点击右上角的“自定义及控制Google Chrome”按钮(三条横线),选择“设置”->在“外观”部分找到“显示主页按钮”并开启,接着在“打开新标签页”或“启动时”选项中设置您的主页。
Mozilla Firefox:点击浏览器右上角的菜单按钮(三条横线),选择“选项”->在“常规”标签页中找到“主页和新窗口”部分,输入或选择您想要设置为主页的网址。
2. 检查并删除恶意软件
运行更新后的杀毒软件或反恶意软件应用,对系统进行全面扫描,以识别和移除可能导致主页锁定的恶意程序。确保操作系统和所有安全软件都是最新的,以防止恶意软件利用已知漏洞。
3. 管理浏览器扩展和插件
在浏览器设置中禁用或卸载最近安装的扩展和插件,有助于恢复主页的修改权限。定期检查和清理不必要的扩展和插件,可以提高浏览器的安全性和稳定性。
4. 手动检查启动项和计划任务
检查系统的启动配置和计划任务,看是否有可疑的程序自动启动并修改主页设置。如果有,则应删除或禁用这些项目。这可以通过任务管理器或系统配置工具来完成。
5. 修改注册表
对于高级用户,可以通过修改Windows注册表来设置默认浏览器及其主页。但请注意,直接修改注册表存在风险,可能导致系统不稳定或需要恢复。因此,在尝试此方法之前,请务必备份重要数据,并确保了解如何恢复注册表设置。
具体步骤如下:
按Win+R键打开运行对话框,输入`regedit`,按Enter键打开注册表编辑器。
导航到以下路径:`HKEY_LOCAL_MACHINESOFTWAREPoliciesMicrosoft`,找到`Internet Explorer`项。
右键点击`Internet Explorer`项,选择“删除”或“重命名”(改为其他名称)。
重启计算机,然后尝试修改浏览器主页。
6. 重置浏览器设置
如果上述方法都无效,可以考虑重置浏览器设置。这将清除浏览器的个人数据,如历史记录和书签,因此在操作前务必备份重要信息。
Microsoft Edge:打开Edge浏览器,依次选择“设置及更多”->“设置”,在“重置设置”部分,点击“将设置还原为其默认值”。
Google Chrome:在Chrome浏览器中,点击右上角的“自定义及控制Google Chrome”按钮(三条横线),选择“设置”->在底部找到“高级”->“重置并清理”->“恢复设置到初始默认值”。
Mozilla Firefox:点击浏览器右上角的菜单按钮(三条横线),选择“帮助”->“故障排除信息”->“重置Firefox”。
7. 系统还原
如果问题依旧无法解决,可以考虑使用系统还原功能,将系统恢复到主页被修改之前的状态。请注意,这将撤销自系统还原点创建以来所做的所有更改。
1. 按Win+S键打开搜索框,输入“系统还原”,按Enter键打开系统还原向导。
2. 选择一个还原点,该还原点应位于主页被修改之前。
3. 按照向导提示完成系统还原操作。
8. 处理系统激活问题
如果您怀疑系统激活问题导致浏览器主页被篡改,可以尝试以下步骤:
删除C:\Users\用户名\AppData\Roaming\5kBitComet文件夹(具体路径根据您的用户名更改)。
以管理员权限运行CMD,依次输入以下命令并回车:
```shell
sc delete VMwareExperienceServer
sc delete R
sc delete KMDFL
sc delete KMDFP
```
重启电脑后,检查浏览器主页是否恢复正常。
预防措施
为了避免Win10浏览器主页被恶意修改,建议采取以下预防措施:
1. 保持软件和系统更新:定期更新操作系统、浏览器和安全软件,以修复已知漏洞。
2. 谨慎下载和安装软件:只从可信来源下载和安装软件,避免使用来路不明的激活工具。
3. 定期备份重要数据:定期备份系统文件和浏览器数据,防止在处理问题时发生数据丢失。
4. 使用强密码和多因素认证:定期更改密码,并启用多因素认证,提高账户安全性。
通过以上方法,您应该能够解决Win10浏览器主页修改不过来的问题,并重新掌握浏览器设置的主导权。希望本文能对您有所帮助!
- 上一篇: 故宫博物院门票预订指南
- 下一篇: 怎样进行液体彩虹小实验?































