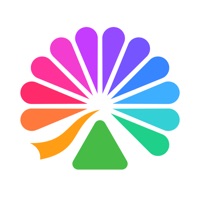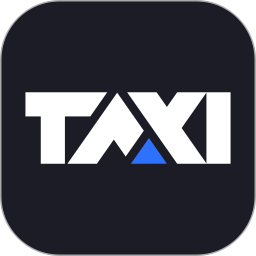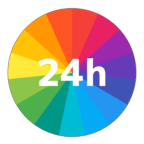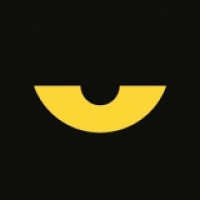轻松学会:为电脑设置自动更换桌面壁纸的方法
作者:佚名 来源:未知 时间:2024-11-14
在现代数字化生活中,个性化定制电脑桌面已成为许多人展示自我风格和情绪的方式之一。自动更换桌面背景不仅能够为你带来新鲜感,还能在一定程度上提升工作与学习的效率。本文将详细讲解如何给电脑设置自动换桌面,涵盖Windows系统、macOS系统、第三方软件以及手动方法等多个维度,帮助你轻松实现桌面背景的自动更新。

Windows系统下的自动换桌面设置
使用Windows内置功能
对于Windows 10及更新版本的操作系统,微软已经内置了自动更换桌面背景的功能,步骤如下:

1. 打开个性化设置:

右键点击桌面空白处,选择“个性化”选项,或者直接在“设置”中找到“个性化”设置。
2. 选择背景设置:
在个性化窗口中,点击左侧栏的“背景”选项。
3. 配置幻灯片放映:
在右侧,你会看到“背景”下拉菜单,选择“幻灯片放映”。这时,系统会提示你选择一个包含图片的文件夹。点击“浏览”按钮,选择你希望用来更换桌面背景的文件夹。
4. 调整更换频率:
在“更改图片的频率”下拉菜单中,你可以选择图片更换的时间间隔,如每30分钟、每小时、每天等。
5. 保存设置:
完成以上设置后,点击窗口右上角的“X”或应用按钮,系统即会开始按照你设定的频率自动更换桌面背景。
使用PowerShell脚本
如果你对编程有一定了解,可以使用PowerShell脚本来实现更高级的自动更换桌面背景功能。例如,你可以编写一个脚本,从网络下载最新的壁纸并设置为桌面背景。以下是一个简单的示例脚本:
```powershell
设置要下载壁纸的URL
$url = "https://example.com/path/to/wallpaper.jpg"
设置保存壁纸的路径
$filePath = "C:\Path\To\Save\wallpaper.jpg"
下载壁纸
Invoke-WebRequest -Uri $url -OutFile $filePath
设置桌面背景
Set-ItemProperty -Path 'HKCU:Control Panel\Desktop' -Name WallPaper -Value $filePath
rundll32.exe user32.dll,UpdatePerUserSystemParameters 1, True
```
请注意,上述脚本需要管理员权限运行,并且URL和保存路径需要根据你的实际情况进行调整。此外,此脚本每次运行时只会下载并设置一张壁纸,要实现自动更换,你需要结合Windows任务计划程序,定期运行该脚本。
macOS系统下的自动换桌面设置
macOS同样提供了内置的功能来自动更换桌面背景,虽然其设置过程与Windows有所不同,但同样简便。
1. 打开系统偏好设置:
点击屏幕左上角的苹果图标,选择“系统偏好设置”。
2. 进入桌面与屏幕保护程序:
在系统偏好设置窗口中,找到并点击“桌面与屏幕保护程序”图标。
3. 选择桌面背景:
在左侧栏中选择“桌面”标签页。默认情况下,你会看到一系列预设的桌面背景。
4. 配置动态桌面或幻灯片放映:
向下滚动,你会看到“动态桌面”选项,它可以根据你的时间自动调整桌面背景(如白天和黑夜)。如果你想要使用自己的图片进行幻灯片放映,点击左下角的“+”按钮添加图片文件夹,然后选择“更改图片”下拉菜单中的时间间隔。
5. 应用设置:
设置完成后,关闭系统偏好设置窗口,你的macOS将开始按照设定的时间间隔自动更换桌面背景。
使用第三方软件实现自动换桌面
除了系统内置功能外,你还可以选择使用第三方软件来实现更加灵活和定制化的自动更换桌面背景功能。以下是一些常用的第三方软件:
Wallpaper Engine(适用于Windows)
Wallpaper Engine是一款功能强大的桌面壁纸管理软件,它不仅可以自动更换壁纸,还支持动态壁纸、视频壁纸以及交互式壁纸。使用Wallpaper Engine的步骤如下:
1. 下载并安装Wallpaper Engine:
从官方网站下载并安装Wallpaper Engine。
2. 打开软件:
运行Wallpaper Engine,你会看到一个包含大量壁纸库的界面。
3. 选择壁纸:
浏览或搜索你喜欢的壁纸,点击“订阅”或“下载”按钮。
4. 配置自动更换:
在Wallpaper Engine的设置中,你可以找到自动更换壁纸的选项,并设置更换的频率、类型(随机、顺序等)以及是否包含下载的动态壁纸。
5. 应用设置:
保存设置后,Wallpaper Engine将开始按照你的设定自动更换桌面背景。
John’s Background Switcher(适用于Windows)
John’s Background Switcher是一款免费且开源的桌面背景自动更换工具,它支持多种图片格式和更换策略。使用步骤如下:
1. 下载并安装John’s Background Switcher:
从官方网站或其他可信来源下载并安装John’s Background Switcher。
2. 配置软件:
运行软件后,点击“设置”按钮,在弹出的窗口中配置你想要使用的图片文件夹、更换频率以及更换顺序等。
3. 启动自动更换:
完成设置后,点击“应用”按钮,软件将开始按照你的设定自动更换桌面背景。
手动方法:使用任务计划程序和脚本
无论你是在Windows还是macOS上,都可以使用任务计划程序(Windows)或Launch Agent(macOS)结合脚本实现更加定制化的自动更换桌面背景功能。以下是一个简单的Windows任务计划程序示例:
1. 编写更换壁纸的脚本:
使用批处理文件(.bat)或PowerShell脚本编写一个更换壁纸的脚本。例如,一个简单的批处理文件可能看起来像这样:
```batch
@echo off
setlocal
set "wallpaper=C:\Path\To\Your\Images\image.jpg"
REG ADD "HKCU\Control Panel\Desktop" /v WallPaper /t REG_SZ /d "%wallpaper%" /f
RUNDLL32.EXE user32.dll,UpdatePerUserSystemParameters 1, True
endlocal
exit
```
2. 创建任务计划:
打开Windows任务计划程序,创建一个新的基本任务,设置触发器(如每天某个时间)和操作(运行你编写的脚本)。
3. 测试并调整:
运行任务计划,确保它按预期工作。根据需要调整脚本和任务计划的设置。
通过上述方法,你可以轻松实现电脑桌面的自动更换,让每一次开机都充满新鲜感。无论是系统内置功能、第三方软件还是手动方法,都能帮助你实现个性化定制的需求。
- 上一篇: 轻松了解!如何投保360手机防盗险
- 下一篇: 如何练习LOL锐雯的光速QA?