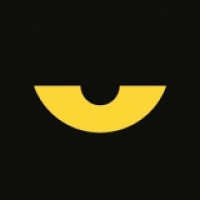如何更改电脑桌面背景图像
作者:佚名 来源:未知 时间:2024-11-28

电脑桌面背景图片是我们每天打开电脑后第一眼看到的界面,它不仅能提升我们使用电脑的心情,还能展现我们的个性和喜好。不过,有时候默认的桌面背景可能会让我们觉得单调或过时,这时就需要更换一张新的背景图片。本文将详细介绍如何在不同操作系统下更换电脑桌面背景图片,让你的电脑焕然一新。

一、Windows系统下更换桌面背景图片
方法一:通过“设置”更换
1. 打开“设置”:
点击屏幕左下角的“开始”按钮,在弹出的菜单中选择“设置”图标(齿轮形状)。
2. 进入“个性化”设置:
在“设置”窗口中,找到并点击“个性化”选项。
3. 选择“背景”:
在“个性化”窗口中,左侧栏中找到并点击“背景”选项。
4. 更改背景图片:
在“背景”选项的右侧,你会看到三个选项:“图片”、“纯色”和“幻灯片放映”。
选择“图片”后,下方会出现一个“浏览”按钮,点击它。
在弹出的文件选择窗口中,找到你希望设置为桌面背景的图片文件,选中它,然后点击“选择图片”。
5. 保存更改:
设置完成后,你的桌面背景会立即更新为你选择的图片。
方法二:直接右键更换
1. 找到喜欢的图片:
在文件资源管理器中,找到你希望设置为桌面背景的图片文件。
2. 右键点击图片:
在图片文件上右键点击,会弹出一个菜单。
3. 选择“设置为桌面背景”:
在右键菜单中,找到并选择“设置为桌面背景”选项。
4. 查看效果:
你的桌面背景会立即更新为你选择的图片。
二、MacOS系统下更换桌面背景图片
方法一:通过“系统偏好设置”更换
1. 打开“系统偏好设置”:
点击屏幕左上角的苹果图标,在弹出的菜单中选择“系统偏好设置”。
2. 进入“桌面与屏幕保护程序”:
在“系统偏好设置”窗口中,找到并点击“桌面与屏幕保护程序”图标。
3. 选择桌面背景:
在“桌面与屏幕保护程序”窗口中,左侧栏会显示不同的桌面背景分类,如“动态桌面”、“内置桌面图片”等。
选择你想要的分类,然后在右侧预览区域中选择你希望设置为桌面背景的图片。
4. 保存更改:
选择完成后,你的桌面背景会立即更新为你选择的图片。
方法二:直接将图片拖至桌面
1. 找到喜欢的图片:
在Finder中,找到你希望设置为桌面背景的图片文件。
2. 拖动图片至桌面:
直接将图片文件拖动到你的桌面背景上。
3. 查看效果:
你的桌面背景会立即更新为你选择的图片。不过需要注意的是,这种方法只是临时更改,如果重启系统或注销用户,背景可能会恢复默认。为了永久更改,建议使用方法一。
三、Linux系统下更换桌面背景图片
Linux系统因为发行版众多,桌面环境也各不相同,但大多数桌面环境(如GNOME、KDE等)都提供了更换桌面背景的功能。以下是基于GNOME桌面环境的一般步骤:
1. 打开“设置”或“首选项”:
具体方法取决于你的Linux发行版和桌面环境。在大多数情况下,你可以通过点击屏幕右上角的系统菜单(通常是一个下拉菜单或图标集合),然后找到并点击“设置”或“首选项”。
2. 进入“背景”或“外观”设置:
在设置窗口中,找到与桌面背景相关的选项,通常称为“背景”、“桌面背景”或“外观”。
3. 选择桌面背景:
在背景设置窗口中,你会看到一个预览区域和一组选项或按钮,用于选择或更改桌面背景。
选择“图片”作为背景类型,然后点击“浏览”或类似的按钮,找到你希望设置为桌面背景的图片文件。
4. 保存更改:
选择完成后,你的桌面背景会立即更新为你选择的图片。确保点击“应用”或“保存”按钮以保存更改。
四、注意事项
1. 图片格式:
大多数操作系统都支持常见的图片格式,如JPEG、PNG和BMP。确保你选择的图片是这些格式之一。
2. 图片分辨率:
为了获得最佳的显示效果,建议选择与你屏幕分辨率相匹配或接近的图片。如果图片分辨率太低,可能会导致图片模糊或拉伸变形。
3. 版权问题:
如果你使用的是从网上下载的图片,请确保你有权使用这些图片作为桌面背景。尊重他人的版权和知识产权是非常重要的。
4. 备份:
在更改桌面背景之前,可以考虑备份当前的桌面背景图片。这样,如果你不满意新的背景或想恢复到原来的背景,可以轻松地做到这一点。
通过以上步骤,你可以轻松地在不同操作系统下更换电脑桌面背景图片。希望这篇文章能帮助你让你的电脑更加个性化和美观!
- 上一篇: 让“拍一拍”更有趣!设置个性文字的绝妙技巧
- 下一篇: 探究漱口水的定义与用途