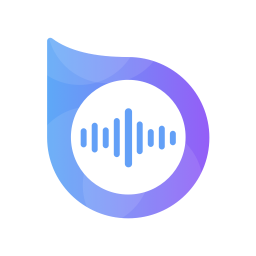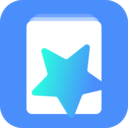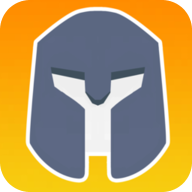如何创建PS透明图片
作者:佚名 来源:未知 时间:2024-10-25
在数字设计的广袤宇宙中,Photoshop(简称PS)无疑是一颗璀璨的明星,它不仅是设计师手中的魔法棒,更是创意无限延展的舞台。每当提到制作透明图,许多朋友或许会感到一丝神秘与好奇——如何在这方寸之间,创造出仿佛不存在却又无处不在的奇妙效果?今天,就让我们一起揭开PS透明图的神秘面纱,探索那些让设计作品更加灵动、层次分明的秘诀。

初探透明图:何为透明?
在深入讨论如何制作之前,先让我们对“透明图”有个基本的认识。简单来说,透明图就是图像中某些部分不含有任何颜色信息,呈现出一种“看不见”的状态,但又能作为图层存在,允许下层内容穿透显示。这种特性在LOGO设计、网页设计、UI/UX设计以及电商产品展示中尤为重要,它能极大地提升设计的层次感和空间感。

选择合适的文件格式
制作透明图的第一步,是了解并选择正确的文件格式。在Photoshop中,常见的支持透明度的格式有PNG(Portable Network Graphics)和GIF(Graphics Interchange Format)。其中,PNG因其无损压缩和广泛的颜色深度支持(包括24位真彩色和8位索引色,以及不同程度的透明度)而更受欢迎。特别是PNG-24,它能够完美保存图像中的透明信息,是制作高质量透明图的首选。

制作透明图的基础步骤
1. 打开或创建图像
启动Photoshop,打开你想要制作透明部分的图像,或者新建一个文档,根据自己的需求设置尺寸和分辨率。

2. 选择工具与技巧
魔术棒工具:对于颜色对比强烈的区域,魔术棒工具可以快速选择单一颜色的区域。通过调整“容差”值,可以控制选择的精确程度。
快速选择工具:对于边缘较为复杂的对象,快速选择工具提供了更加灵活的选择方式,结合“添加到选区”和“从选区中减去”的功能,可以轻松构建出精确的选区。
钢笔工具:对于需要极致精度的选择,钢笔工具无疑是最佳选择。通过绘制路径,你可以精确勾勒出对象的轮廓,再将其转换为选区。
3. 抠图与去背
根据选定的工具,完成对象的选取后,按下“Ctrl+J”(Windows)或“Cmd+J”(Mac)快捷键,将选区内容复制到一个新的图层上。此时,原图层中未被选中的部分即为透明区域。接下来,你可能需要对新图层进行微调,比如使用“橡皮擦工具”清除多余边缘,或使用“羽化”功能使边缘过渡更加自然。
4. 调整与优化
色彩与对比度:利用“色阶”、“曲线”等工具调整图像的色彩和对比度,确保对象在透明背景下依然鲜明。
边缘处理:利用“蒙版”功能,可以对边缘进行更精细的调整,比如通过画笔工具在蒙版上涂抹,来控制透明与不透明区域的过渡。
图层样式:虽然这不是直接制作透明图的一部分,但合理的应用图层样式(如阴影、描边等)可以增强设计感,使透明元素与背景更好地融合。
5. 导出透明图
完成所有调整后,别忘了保存你的工作。选择“文件”>“导出”>“保存为Web所用格式(旧版)”,在弹出的窗口中,选择PNG-24作为文件格式,确保“透明度”选项被勾选,然后点击“保存”。现在,你就有了一张带有透明区域的精美图片了!
进阶技巧:透明图的高级应用
多层透明图:在复杂的设计项目中,可能会需要多个透明图层叠加使用。掌握如何合理布局和管理这些图层,将直接关系到最终设计作品的效果。
动态透明效果:在网页设计或动画制作中,利用CSS或动画软件为透明元素添加动态效果,如淡入淡出、缩放等,可以极大地提升用户体验。
透明图与背景融合:将透明图置于不同的背景上,观察其表现效果,并根据需要进行微调,以达到最佳的视觉效果。
结语
制作透明图,看似简单,实则蕴含了无数细节与技巧。从选择合适的文件格式,到灵活运用各种抠图工具,再到精细的调整与优化,每一步都考验着设计师的耐心与创造力。但正是这些看似微不足道的努力,让设计作品焕发出独特的魅力与生命力。希望今天的分享能激发你对透明图制作的热情,让你在设计的道路上越走越远,创作出更多令人惊艳的作品。