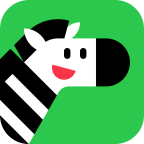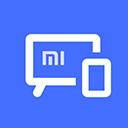如何让Win7任务栏变透明?简单设置教程
作者:佚名 来源:未知 时间:2024-11-10
在Windows 7系统中,任务栏的透明度设置不仅可以让你的电脑界面看起来更加美观,还能提升用户体验。如果你正想要让你的任务栏变得透明,那么这篇文章就是为你准备的。以下将详细介绍如何在Windows 7中设置任务栏的透明度,让你的电脑界面焕然一新。

首先,确保你的电脑正在运行Windows 7系统。然后,你可以按照以下步骤来设置任务栏的透明度:
第一步,找到桌面的空白区域,然后在这个区域上单击鼠标右键。这时,会弹出一个菜单,选择其中的“个性化”选项。这个选项可以帮助你进入个性化的设置界面,对系统的外观进行一系列的设置和调整。
第二步,在进入个性化设置页面后,你会看到多个主题选项。这些主题包括不同的背景、窗口颜色、声音等。你可以根据自己的喜好选择一个主题,也可以暂时不选择,直接进入下一步的设置。
第三步,不论你是否选择了主题,接下来你都需要点击页面下方的“窗口颜色”选项。这个选项位于个性化设置页面的底部,点击后会进入一个新的页面,专门用于设置窗口的颜色和透明度。
第四步,在“窗口颜色和外观”的界面中,你会看到一个名为“启用透明效果”的选项。默认情况下,这个选项前面的勾选框是没有被勾选的,也就是说透明效果是关闭的。为了让任务栏变得透明,你需要勾选这个选项。
第五步,勾选“启用透明效果”后,你还可以看到一个名为“颜色浓度”的滑块。这个滑块允许你调整透明效果的强度。如果你想要任务栏更加透明,可以将滑块向左滑动;如果你希望任务栏的透明效果减弱,可以将滑块向右滑动。调整完成后,你可以实时看到任务栏的变化,直到找到你满意的透明度为止。
第六步,当你完成了透明度的设置后,不要忘记点击“保存修改”按钮。这个按钮位于窗口的底部,点击后,你所做的所有设置将会被保存,并且应用到你的系统中。此时,你会发现任务栏已经变成了你设置的透明度,与桌面背景融为一体,看起来更加美观。
此外,如果你想要通过控制面板来设置任务栏的透明度,也是可以的。以下是通过控制面板设置任务栏透明度的步骤:
第一步,打开Windows 7系统的控制面板界面。你可以通过在开始菜单中搜索“控制面板”来找到它,或者直接在开始菜单中点击“控制面板”选项。
第二步,在控制面板界面中,找到并点击“外观和个性化”选项。这个选项可以帮助你调整系统的外观设置,包括窗口颜色、屏幕保护程序、字体等。
第三步,进入“外观和个性化”界面后,继续点击“个性化”选项。这个选项会带你进入与之前通过桌面右键进入的个性化设置页面相同的界面。
第四步,在个性化设置页面中,点击底部的“窗口颜色”选项。这将带你进入专门用于设置窗口颜色和透明度的页面。
第五步,在接下来的页面中,找到并勾选“启用透明效果”选项。同样地,你还可以调整“颜色浓度”滑块,以改变透明效果的强度。调整完成后,点击“保存修改”按钮,使设置生效。
通过上述两种方法中的任何一种,你都可以轻松地设置Windows 7系统中任务栏的透明度。这个功能不仅可以让你的电脑界面看起来更加美观,还可以提升你在使用电脑时的愉悦感。
值得注意的是,虽然透明度的设置可以让你的任务栏看起来更加现代和时尚,但有时候过多的透明效果也可能会对视觉造成干扰。因此,在设置透明度时,建议根据自己的喜好和使用习惯来进行调整,找到一个既美观又不影响使用的平衡点。
此外,如果你的Windows 7系统出现了一些问题,导致无法设置任务栏的透明度,或者设置后没有生效,可以尝试以下几种解决方法:
1. 确保你的系统已经更新到最新的补丁和驱动程序。有时候,系统更新可以解决一些兼容性问题,使设置能够正常生效。
2. 尝试以管理员身份运行个性化设置或控制面板。右击相关程序或快捷方式,选择“以管理员身份运行”,这可以解决一些权限问题。
3. 检查是否有第三方软件干扰了系统设置。有时候,一些杀毒软件或优化软件可能会阻止系统设置的更改。你可以尝试暂时禁用这些软件,然后再次尝试设置任务栏的透明度。
4. 如果以上方法都没有解决问题,你可以考虑进行系统还原或重装。这可能会恢复系统的默认设置,解决一些无法解释的问题。但请注意,在进行系统还原或重装之前,请确保已经备份了重要的数据和文件。
总之,Windows 7系统中任务栏透明度的设置是一个简单而实用的功能。通过按照上述步骤进行设置,你可以轻松地让你的任务栏变得透明,并享受更加美观和舒适的电脑使用体验。希望这篇文章能够帮助你解决问题,并让你的电脑界面焕发出新的光彩。
- 上一篇: 洛克王国:高效攻略,轻松刷到大耳帽兜!
- 下一篇: 如何在百度APP中关闭广告?