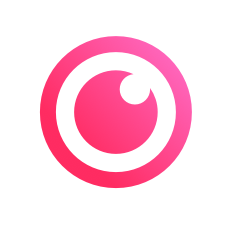你知道如何解决桌面上删不掉的文件图标问题吗?
作者:佚名 来源:未知 时间:2024-11-06
在日常使用电脑的过程中,我们时常会遇到桌面上某些文件图标无法删除的情况。这些顽固的图标不仅占用空间,还可能影响系统的整洁性和运行效率。面对这一问题,我们可以从多个维度出发,寻找有效的解决方案。

首先,我们需要明确的是,桌面上的文件图标无法删除,可能是由于多种原因导致的。最常见的原因包括文件或文件夹正在被系统或其他程序占用、文件属性被设置为只读或隐藏、系统权限设置不当等。因此,在解决这一问题时,我们需要逐一排查这些可能的原因,并采取相应的措施。

一、检查文件占用情况

当文件或文件夹正在被系统或其他程序使用时,我们通常会遇到无法删除的情况。为了解决这个问题,我们可以尝试以下几种方法:
1. 关闭占用文件的程序:通过任务管理器查看哪些程序正在运行,并尝试关闭可能占用该文件的程序。在任务管理器中,我们可以查看每个程序的进程,并右键点击选择“结束任务”来关闭它。
2. 重启电脑:有时候,简单的重启电脑就可以解决文件被占用的问题。因为重启电脑会关闭所有正在运行的程序和服务,从而释放被占用的文件。
3. 使用第三方工具:如果以上方法都无法解决问题,我们可以尝试使用第三方工具来解锁被占用的文件。这些工具通常具有强大的文件解锁功能,可以帮助我们轻松删除顽固的文件图标。
二、检查文件属性
文件属性设置不当也可能导致无法删除文件图标。例如,如果文件被设置为只读或隐藏属性,我们就可能无法对其进行删除操作。为了解决这个问题,我们可以按照以下步骤操作:
1. 右键点击文件:在桌面上找到无法删除的文件图标,右键点击它。
2. 选择属性:在弹出的菜单中选择“属性”选项。
3. 修改属性:在属性窗口中,我们可以查看文件的只读、隐藏等属性。如果文件被设置为只读属性,我们需要取消勾选“只读”选项,并点击“应用”和“确定”按钮来保存更改。如果文件被设置为隐藏属性,我们同样需要取消勾选“隐藏”选项,并保存更改。
4. 尝试删除文件:修改完文件属性后,我们再次尝试删除该文件图标,看是否能够成功删除。
三、检查系统权限
系统权限设置不当也是导致无法删除文件图标的一个常见原因。如果当前用户没有足够的权限来删除该文件,我们就需要提升权限或切换到具有足够权限的用户账户来执行删除操作。以下是一些提升权限的方法:
1. 以管理员身份运行程序:如果我们正在使用某个程序来删除文件,可以尝试以管理员身份运行该程序。右键点击程序图标,选择“以管理员身份运行”选项即可。
2. 修改文件权限:我们也可以直接修改文件的权限设置,赋予当前用户删除文件的权限。右键点击文件图标,选择“属性”选项,在属性窗口中点击“安全”选项卡。然后,点击“编辑”按钮来修改权限设置。在权限编辑窗口中,我们可以选择当前用户账户,并勾选“允许”列下的“删除”选项。最后,点击“应用”和“确定”按钮来保存更改。
3. 使用管理员账户登录:如果以上方法都无法解决问题,我们可以尝试使用管理员账户登录系统。管理员账户具有最高的系统权限,可以执行任何操作。在登录管理员账户后,我们再次尝试删除文件图标。
四、使用命令行工具
有时候,使用命令行工具可以更轻松地删除顽固的文件图标。以下是一些常用的命令行工具及其使用方法:
1. 使用`rd`和`/s /q`参数:如果我们要删除的是一个文件夹及其所有内容,可以使用`rd`命令并加上`/s /q`参数。例如,要删除名为“顽固文件夹”的文件夹及其所有内容,可以在命令提示符中输入`rd /s /q "C:\Users\用户名\Desktop\顽固文件夹"`命令(注意将路径替换为实际路径)。
2. 使用`del`和`/f /q`参数:如果我们要删除的是一个文件,可以使用`del`命令并加上`/f /q`参数。例如,要删除名为“顽固文件.txt”的文件,可以在命令提示符中输入`del /f /q "C:\Users\用户名\Desktop\顽固文件.txt"`命令(同样需要将路径替换为实际路径)。
3. 使用`attrib`命令修改文件属性:在删除文件之前,我们还可以使用`attrib`命令来修改文件的属性。例如,要取消文件的只读和隐藏属性,可以在命令提示符中输入`attrib -r -h "C:\Users\用户名\Desktop\顽固文件.txt"`命令(将路径替换为实际路径)。
五、其他解决方法
除了以上几种方法外,我们还可以尝试以下一些其他解决方法来删除顽固的文件图标:
1.
- 上一篇: 如何设置电脑护眼色?
- 下一篇: 揭秘“惊喜”的英文单词是什么?