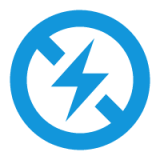揭秘!轻松查看Win8电脑配置的绝妙方法
作者:佚名 来源:未知 时间:2024-11-06
Win8怎么看电脑配置

在Windows 8操作系统中,查看电脑配置是用户经常需要进行的操作之一。了解电脑配置不仅可以帮助用户更好地使用和维护电脑,还能在购买新硬件或软件时提供重要参考。本文将详细介绍在Windows 8系统中查看电脑配置的多种方法,帮助用户全面了解自己的电脑。

一、通过系统窗口查看基本配置
Windows 8系统提供了一个简便的方法来查看基本的硬件信息。以下是具体步骤:
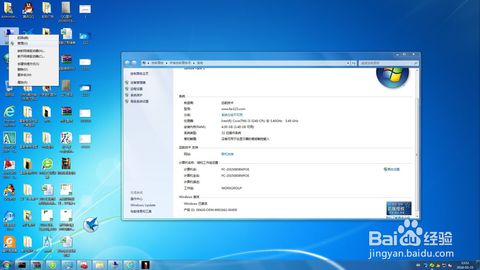
1. 右键点击“开始”按钮:

在桌面左下角找到“开始”按钮,右键点击它。
2. 选择“系统”:
在弹出的菜单中选择“系统”选项。
3. 查看硬件信息:
在“系统”窗口中,你可以看到电脑的处理器类型、内存大小、系统类型(32位或64位)等基本信息。这些信息对于快速了解电脑的基本配置非常有用。
二、通过任务管理器查看详细性能
任务管理器是Windows 8系统中的一个强大工具,它不仅可以用来管理正在运行的程序和进程,还可以查看详细的硬件性能信息。以下是具体步骤:
1. 打开任务管理器:
你可以通过右键点击任务栏并选择“任务管理器”,或者使用快捷键Ctrl+Shift+Esc来打开任务管理器。
2. 选择“性能”选项卡:
在任务管理器窗口中,选择“性能”选项卡。
3. 查看硬件性能:
在“性能”选项卡中,你可以看到CPU、内存、硬盘、网络等多方面的实时性能状态和概览。这些信息对于判断电脑是否能够运行特定的应用程序或游戏非常有帮助。
三、使用DirectX诊断工具查看详细硬件信息
DirectX诊断工具是Windows系统自带的一个工具,它可以提供详细的电脑硬件信息,包括系统信息、显示设备、声音设备等。以下是具体步骤:
1. 打开“运行”对话框:
按下Win+R快捷键,打开“运行”对话框。
2. 输入“dxdiag”命令:
在“运行”对话框中输入“dxdiag”命令,并按下Enter键。
3. 查看硬件信息:
DirectX诊断工具会弹出一个对话框,你可以在这里查看详细的硬件信息。这些信息包括系统信息、显示设备、声音设备等,并且你还可以生成详细的诊断报告,适用于需要技术支持时提供详细的硬件信息。
四、通过BIOS/UEFI界面查看底层硬件信息
BIOS(基本输入输出系统)或UEFI(统一可扩展固件接口)是电脑启动时加载的底层软件,它们提供了对硬件的底层控制。通过进入BIOS/UEFI界面,你可以查看更底层的硬件信息。以下是具体步骤:
1. 重启电脑:
首先,你需要重启电脑。
2. 进入BIOS/UEFI界面:
在电脑启动时,按下特定的功能键(例如F2、DEL键)进入BIOS或UEFI界面。不同品牌的电脑可能有不同的按键,你可以在电脑启动时注意屏幕上的提示。
3. 查看硬件信息:
在BIOS/UEFI界面中,你可以看到CPU频率、内存时序、主板信息等更底层的硬件信息。这些信息对于深入了解电脑的硬件配置非常有帮助。
五、使用专业硬件检测工具
除了系统自带的工具外,你还可以使用一些专业的硬件检测工具来查看更详细的硬件信息。这些工具通常提供更深入的硬件检测信息,并进行实时监控。以下是几款常用的硬件检测工具:
1. CPU-Z:
CPU-Z是一款免费的硬件检测工具,它可以提供详细的CPU、主板、内存、显卡等信息。这款工具界面简洁,易于使用,是硬件爱好者常用的工具之一。
2. GPU-Z:
GPU-Z是专门用于检测显卡信息的工具,它可以提供显卡的详细参数、性能信息等。如果你对显卡的性能和配置有较高要求,这款工具将非常有用。
3. HWiNFO:
HWiNFO是一款功能强大的硬件检测工具,它可以检测并显示几乎所有的硬件信息,包括处理器、内存、主板、显卡、硬盘等。这款工具提供了详细的硬件信息和实时监控功能,非常适合专业用户。
六、通过设备管理器查看和管理硬件设备
设备管理器是Windows系统中的一个管理工具,它可以帮助你查看和管理电脑上安装的所有硬件设备。以下是具体步骤:
1. 打开设备管理器:
你可以通过右键点击“此电脑”(或“计算机”),并选择“管理”来打开计算机管理窗口,然后在左侧菜单中选择“设备管理器”。
2. 查看硬件设备:
在设备管理器窗口中,你可以看到电脑上安装的所有硬件设备,包括处理器、内存、硬盘、显卡、网卡等。你可以在这里查看设备的状态、属性、驱动程序等信息,并进行相应的管理操作,如更新驱动程序、禁用设备等。
七
- 上一篇: 如何查询宝宝树孕育的粉丝数量?
- 下一篇: 腾讯积分兑换指南:轻松解锁专属好礼