Word 2007轻松创建目录指南
作者:佚名 来源:未知 时间:2024-11-16
在Word 2007文档中,添加目录是一个提升文档专业性和阅读体验的重要步骤。无论是撰写学术论文、报告还是书籍,目录都能帮助读者快速定位所需内容。以下将详细介绍如何在Word 2007中添加目录,包括准备工作、插入目录、更新目录等步骤,以确保内容的结构清晰,同时兼顾搜索引擎友好度。

一、准备工作
在添加目录之前,需要做好一些准备工作,以确保目录能够正确生成和更新。
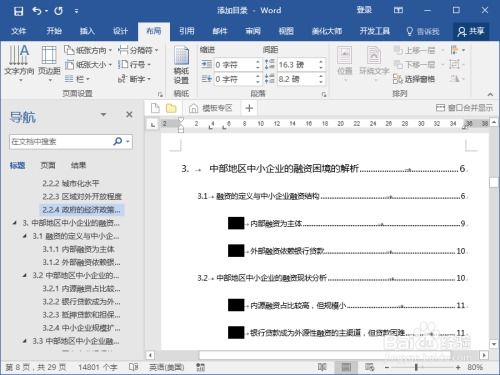
1. 标题样式应用
目录是基于文档中的标题样式生成的,因此首先需要为文档的各级标题应用合适的标题样式。Word 2007提供了多种标题样式(如“标题1”、“标题2”等),通过应用这些样式,Word能够自动识别并生成目录。
操作方法:
选中要设为标题的文字。
点击“开始”选项卡,在“样式”组中选择合适的标题样式(如“标题1”)。
2. 页码设置
目录通常会包含页码,因此在添加目录之前,需要确保文档已正确设置页码。
操作方法:
点击“插入”选项卡,选择“页码”。
选择页码的位置和格式,例如页脚居中或页脚右侧。
二、插入目录
准备工作完成后,接下来就可以在文档中插入目录了。
1. 定位光标
将光标放置在希望插入目录的位置,通常是在文档的第一页或前几页。
2. 打开目录对话框
点击“引用”选项卡,然后点击“目录”按钮。在弹出的下拉菜单中,选择“插入目录”。
3. 设置目录选项
在弹出的“目录”对话框中,可以设置目录的显示级别、格式、前导符等选项。
显示级别:通常设置为3或4级,以显示到三级或四级标题。
格式:从下拉菜单中选择一种目录格式,例如“正式”或“经典”。
前导符:可以选择点线、虚线等作为目录项前的符号。
4. 预览和确认
在“目录”对话框的下方,可以预览目录的效果。确认无误后,点击“确定”按钮。
此时,Word 2007会自动在光标位置插入一个包含标题和页码的目录。
三、更新目录
文档内容可能会随着编辑而发生变化,因此需要及时更新目录以反映最新的内容。
1. 手动更新目录
如果文档中的标题或页码发生了变化,可以通过右键点击目录,然后选择“更新域”来手动更新目录。在弹出的对话框中,可以选择更新整个目录或只更新页码。
2. 自动更新设置
Word 2007提供了自动更新目录的设置,但需要注意的是,这个功能通常需要在“文档属性”或“域代码”中进行设置,对于大多数用户来说,手动更新已经足够。
四、自定义目录样式
除了使用Word提供的默认目录样式外,还可以自定义目录的样式以满足特定的需求。
1. 修改标题样式
自定义目录样式的第一步是修改标题样式。例如,可以修改“标题1”的字体、字号、颜色等属性。修改后的样式会自动应用到目录中相应的标题项。
操作方法:
右键点击“样式”组中的“标题1”,选择“修改”。
在弹出的对话框中设置字体、字号等属性,然后点击“确定”。
2. 调整目录格式
在插入目录后,还可以通过“目录”对话框中的“修改”按钮来调整目录的格式。例如,可以修改目录的字体、字号、对齐方式等。
操作方法:
右键点击目录,选择“修改目录样式”。
在弹出的对话框中选择需要修改的样式,然后进行设置。
五、目录中的常见问题及解决方法
在添加和更新目录的过程中,可能会遇到一些常见问题,以下是一些常见的解决方法。
1. 目录中的标题重复或缺失
如果目录中的标题重复或缺失,可能是由于文档中的标题样式应用不当或存在多余的标题样式。解决方法是检查并重新应用标题样式,确保每个标题都只应用了一个合适的样式。
2. 目录页码不正确
如果目录中的页码不正确,可能是由于文档中的页码设置错误或目录未及时更新。解决方法是重新设置页码,并手动更新目录。
3. 目录中的标题格式不一致
如果目录中的标题格式不一致,可能是由于标题样式被修改过或自定义了目录样式但未应用到所有标题。解决方法是统一修改标题样式,并重新生成或更新目录。
六、总结
在Word 2007中添加目录是一个简单但
- 上一篇: 如何用PSP尽享高清电影盛宴
- 下一篇: 跳舞机玩法指南































