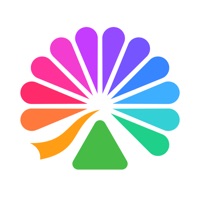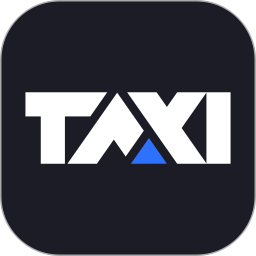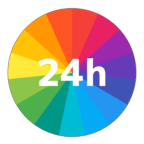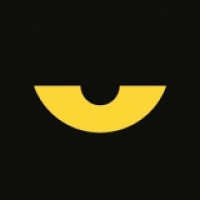打造PPT:轻松掌握插入背景图片的技巧
作者:佚名 来源:未知 时间:2024-11-06
在制作PPT(PowerPoint演示文稿)时,一个吸引人的背景图片可以大大提升整体视觉效果,使演示更加生动和专业。以下是关于“怎么在PPT中插入背景图片”的详细步骤和一些实用技巧,帮助你轻松打造高质量的演示文稿。
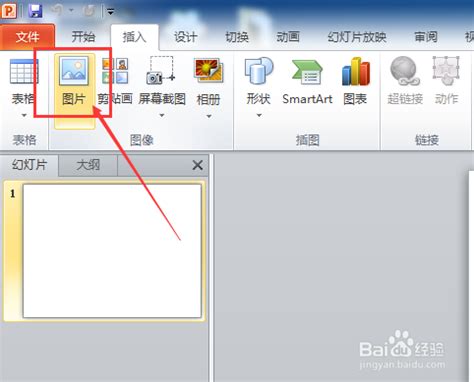
首先,确保你已经准备好了想要插入的背景图片。这些图片可以是自己拍摄的,也可以是从网络上下载的。无论来源如何,都要确保这些图片是高质量且与你演示的主题相符。接下来,我们一步步来看如何在PPT中插入背景图片。

第一步:打开PPT并创建新幻灯片
1. 打开PowerPoint软件,点击“文件”菜单,选择“新建”来创建一个新的演示文稿。

2. 在左侧的幻灯片大纲区域,右键点击你想要插入背景图片的幻灯片,选择“新建幻灯片”来创建一个新的空白幻灯片。

第二步:选择插入背景图片的方式
在PowerPoint中,有两种主要方式可以将图片设置为幻灯片背景:一种是直接插入图片并调整其大小和位置,另一种是将图片设置为幻灯片背景填充。

方法一:直接插入图片并调整
1. 在PowerPoint的菜单栏中,点击“插入”选项卡。
2. 在“插入”选项卡中,点击“图片”按钮,选择“此设备”来从你的电脑中选择一张图片,或者选择“在线图片”来从网络上搜索并插入图片。
3. 选中你想要插入的图片,点击“插入”按钮。
4. 图片会被插入到幻灯片上,你可以通过拖动图片的四个角来调整其大小,直到它覆盖整个幻灯片。
5. 如果你希望图片成为背景并保持在所有幻灯片上,你需要重复上述步骤,在每个幻灯片上都插入并调整图片。
方法二:将图片设置为幻灯片背景填充
1. 在PowerPoint的菜单栏中,点击“设计”选项卡。
2. 在“设计”选项卡中,找到并点击“设置背景格式”按钮。这通常是一个小的箭头或下拉菜单按钮,位于“变体”组的右下角。
3. 在弹出的“设置背景格式”窗格中,选择“图片或纹理填充”。
4. 点击“插入图片来源”下的“文件”按钮,从你的电脑中选择一张图片。
5. 图片将被加载到背景中,你可以通过调整“平铺选项”来确保图片覆盖整个幻灯片。如果你希望图片保持其原始比例而不被拉伸或压缩,可以勾选“锁定图片纵横比”选项。
6. 你还可以通过调整“透明度”滑块来改变图片的透明度,从而创造出一种模糊或淡入的效果。
7. 完成后,点击窗格外部的任意位置以关闭“设置背景格式”窗格。
第三步:微调与优化
插入背景图片后,你可能需要进行一些微调以确保它完美地融入你的演示文稿中。
1. 调整图片位置和大小:如果你选择了直接插入图片的方法,你可以通过拖动图片的四个角来调整其大小和位置。确保图片覆盖整个幻灯片或你想要覆盖的区域。
2. 使用裁剪工具:如果图片包含不需要的部分(如边框或多余的对象),你可以使用裁剪工具来裁剪图片。在选中图片后,点击菜单栏中的“格式”选项卡,然后找到并点击“裁剪”按钮。拖动裁剪框的边缘来调整裁剪区域,然后点击裁剪框外部的任意位置以应用裁剪。
3. 调整图片层次:如果你在同一个幻灯片上插入了多个对象(如文本框、形状等),你可能需要调整这些对象的层次以确保背景图片显示在最底层。选中你想要调整层次的对象,然后右键点击它并选择“置于底层”或类似的选项。
4. 应用样式和效果:为了增强视觉效果,你可以为图片应用一些样式和效果。例如,你可以添加阴影、映像或发光效果来使图片更加突出。在选中图片后,点击菜单栏中的“格式”选项卡,然后找到并点击“图片样式”组中的相应按钮来应用效果。
第四步:保存和分享
完成背景图片的插入和调整后,不要忘记保存你的演示文稿。点击菜单栏中的“文件”菜单,选择“另存为”来将演示文稿保存到你的电脑或云存储服务中。
此外,你还可以将演示文稿分享给他人。你可以通过电子邮件、社交媒体或云分享链接来与他人共享你的作品。如果你希望与他人实时协作编辑演示文稿,你可以将其上传到PowerPoint Online或类似的在线平台,并邀请他人加入协作。
实用技巧与注意事项
1. 选择合适的图片:选择与你的演示主题相符的图片作为背景。避免使用过于复杂或分散注意力的图片,以免干扰观众对演示内容的理解。
2. 保持简洁:尽管背景图片可以增加视觉效果,但过多的装饰和元素可能会使幻灯片显得杂乱无章。尽量保持背景简洁,让内容成为焦点。
3. 使用高质量图片:确保你使用的背景图片是高质量的。低分辨率或模糊的图片可能会降低演示文稿的专业度。
4. 测试兼容性:在分享
- 上一篇: 如何快速有效减肥
- 下一篇: 淘宝一件代发:轻松上手的全流程操作指南