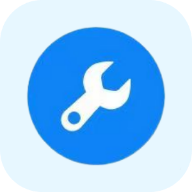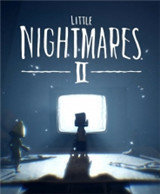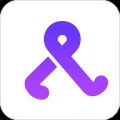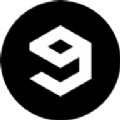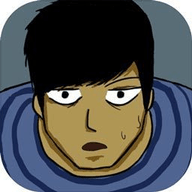如何卸载IE9浏览器?
作者:佚名 来源:未知 时间:2024-11-06
怎么卸载IE9浏览器

随着浏览器的不断更新和发展,一些旧的浏览器版本可能会逐渐被淘汰,其中就包括Internet Explorer 9(IE9)。有时候,我们需要卸载IE9浏览器,可能是因为它出现了一些错误,无法正常使用,或者是为了升级到更新的浏览器版本。在本文中,我们将详细介绍如何在不同的Windows系统环境下卸载IE9浏览器,从控制面板、第三方软件到命令提示符,全方位解析卸载过程。

方法一:通过控制面板卸载IE9
步骤一:打开控制面板

首先,单击电脑桌面左下角的“开始”菜单,选择“控制面板”选项。这是Windows系统的一个常见入口,提供了多种系统管理和配置功能。
步骤二:进入程序和功能
在控制面板窗口中,找到并点击“程序”选项。接下来,在程序子菜单中选择“程序和功能”,这是Windows中管理和卸载软件的主要区域。
步骤三:查看已安装的更新
在程序和功能窗口中,找到并点击左侧的“查看已安装的更新”选项。这一步骤会打开一个列出所有已安装更新和补丁的窗口。
步骤四:找到并卸载IE9
在已安装更新的列表中,寻找与IE9相关的条目,比如“Internet Explorer 9”或“Internet Explorer 9 语言包”。右键点击找到的条目,选择“卸载”选项。系统将会弹出确认对话框,再次点击“是”确认卸载。
步骤五:完成卸载并重启
卸载过程可能需要一些时间,完成后,系统可能会提示重启计算机。重启后,IE9浏览器将会被成功卸载。
方法二:使用360安全卫士卸载IE9
如果你对命令行或控制面板操作不太熟悉,可以尝试使用第三方软件来卸载IE9,比如360安全卫士。
步骤一:打开360安全卫士
启动360安全卫士,这是国内非常流行的系统安全与维护软件。在360主界面上,找到并点击“电脑门诊”选项。
步骤二:选择上网异常
在电脑门诊界面,选择“上网异常”分类。在该分类下,寻找“上不了网”的选项并点击进入。尽管问题描述与卸载IE9无关,但接下来的步骤将引导我们到卸载IE9的界面。
步骤三:执行卸载操作
在接下来的界面上,你会看到一个进度条显示360正在处理问题。这只是一个中间步骤,不必等待问题解决。点击“下一步”或“取消”按钮,继续向下浏览,直到你看到一个询问是否解决问题的对话框。选择“还没有解决”,然后在提供的选项中找到并点击“将浏览器恢复到IE9之前的版本”。系统会开始卸载IE9,等待几分钟直到完成。
方法三:使用命令提示符卸载IE9
如果你喜欢通过命令行来操作,可以直接使用Windows内置的命令提示符来卸载IE9。
步骤一:打开命令提示符
单击“开始”菜单,选择“运行”(或者直接按下Win+R键),打开运行对话框。输入“cmd”并按回车,即可打开命令提示符窗口。
步骤二:输入卸载命令
在命令提示符窗口中,输入以下命令并回车:
```bash
FORFILES /P %WINDIR%\servicing\Packages /M Microsoft-Windows-InternetExplorer9.*.mum /c "cmd /c echo Uninstalling package @fname && start /w pkgmgr /up:@fname /norestart"
```
这个命令会自动找到与IE9相关的更新包,并使用pkgmgr工具卸载它们。
步骤三:等待并重启
等待命令执行完毕,系统会提示卸载完成。然后,关闭命令提示符窗口,重新启动计算机。重启后,IE9将会被成功卸载。
注意事项
1. 备份数据:在卸载IE9之前,最好备份一下你的书签和浏览记录,尤其是如果IE9是你主要使用的浏览器。这样可以避免不必要的损失。
2. 耐心等待:卸载过程可能需要一些时间,特别是通过控制面板或命令提示符的方式。耐心等待卸载完成,不要强制关闭进程。
3. 管理员权限:进行上述操作需要管理员权限。如果遇到权限问题,可以尝试以管理员身份运行控制面板、360安全卫士或命令提示符。
4. 兼容性:上述方法适用于Windows 7及更早的Windows版本。如果你使用的是Windows 8或Windows 10,尽管界面和操作步骤可能略有不同,但总体思路是一致的。在Windows 10中,IE11通常已经内嵌在系统中,无法通过简单卸载的方式去除,但可以通过启用或禁用特定功能来控制其使用。
卸载IE9浏览器并不是一个复杂的操作,只要按照上述步骤正确执行,就能够成功卸载。通过控制面板、第三方软件或命令提示符,你可以选择最适合自己的方法来完成这项任务。无论你选择哪种方法,都要记得备份
- 上一篇: 轻松解决cli.exe初始化错误的方法
- 下一篇: 魔力宝贝手游获取哥布林宠物攻略