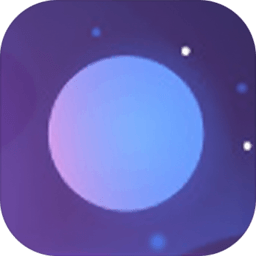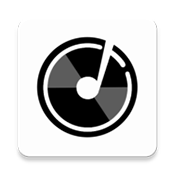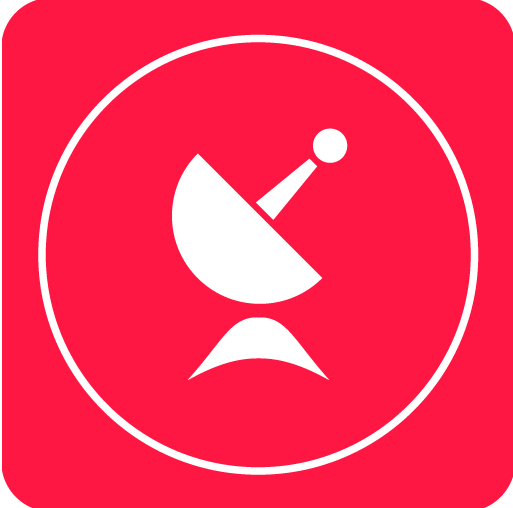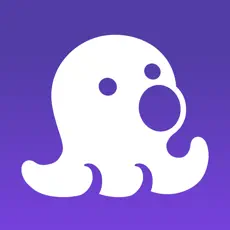.NET Framework 4.0 修复失败解决方案
作者:佚名 来源:未知 时间:2024-11-05
.NET Framework 4.0修复未成功?别担心,这里有全面解决方案!

在使用Windows操作系统时,.NET Framework作为微软开发的重要组件,对于运行许多应用程序至关重要。然而,有时候你可能会遇到.NET Framework 4.0无法正常工作或需要修复的情况。尽管系统提供了自带的修复工具,但有时候这些工具可能无法完全解决问题。那么,当.NET Framework 4.0修复未成功时,我们该如何是好呢?别担心,下面将为你提供一系列全面的解决方案,帮助你解决这个问题。

一、初步检查与基本修复
1. 运行系统文件检查器(SFC)
系统文件检查器(SFC)是Windows自带的工具,用于扫描和修复损坏的系统文件。要运行SFC,请按照以下步骤操作:
1. 打开命令提示符(管理员):
点击“开始”菜单,在搜索框中输入“cmd”。
右键点击“cmd”,选择“以管理员身份运行”。
2. 运行SFC扫描:
在命令提示符中输入以下命令:`sfc /scannow`
按下回车键,等待扫描完成。
2. 检查Windows更新
有时候,微软会发布针对.NET Framework的更新补丁。确保你的Windows系统已更新到最新版本,这有助于解决一些已知的兼容性问题。
1. 打开“设置”:
点击“开始”菜单,选择“设置”。
2. 更新与安全:
在“设置”窗口中,选择“更新与安全”。
点击“Windows更新”,然后点击“检查更新”。
二、使用.NET Framework修复工具
1. 下载并运行.NET Framework修复工具
微软提供了专门用于修复.NET Framework的工具,这个工具可以自动检测并修复.NET Framework组件中的常见问题。
1. 访问微软官方下载页面:
打开浏览器,访问[微软官方.NET Framework下载页面](https://dotnet.microsoft.com/download/dotnet-framework/net40)。
2. 下载.NET Framework 4.0修复工具:
在页面上找到“.NET Framework 4.0”选项,并点击“下载”。
3. 运行修复工具:
下载完成后,双击运行修复工具,按照提示完成修复过程。
2. 手动卸载并重新安装.NET Framework
如果自动修复工具未能解决问题,你可以尝试手动卸载.NET Framework,然后重新安装。
1. 打开“控制面板”:
点击“开始”菜单,选择“控制面板”。
2. 卸载程序:
在“控制面板”中,选择“程序”下的“卸载程序”。
3. 卸载.NET Framework 4.0:
在程序列表中,找到“.NET Framework 4.0”,右键点击并选择“卸载”。
4. 重新启动计算机:
完成卸载后,重新启动计算机。
5. 重新下载并安装.NET Framework 4.0:
访问微软官方下载页面,重新下载.NET Framework 4.0安装包,并按照提示进行安装。
三、注册表修复
注册表是Windows系统中存储配置信息的数据库,有时候.NET Framework的问题可能与注册表中的错误配置有关。不过,直接编辑注册表具有一定的风险,建议在进行任何修改之前先备份注册表。
1. 备份注册表
1. 打开“注册表编辑器”:
点击“开始”菜单,在搜索框中输入“regedit”。
右键点击“regedit”,选择“以管理员身份运行”。
2. 导出注册表:
在“注册表编辑器”中,点击“文件”菜单,选择“导出”。
选择一个保存位置,并为导出的注册表文件命名,然后点击“保存”。
2. 修复.NET Framework注册表项
由于手动编辑注册表较为复杂且风险较高,这里不推荐非专业人士直接进行。如果你确定要进行注册表修复,可以参考以下步骤(但请务必小心):
1. 定位到.NET Framework注册表项:
在“注册表编辑器”中,导航到以下路径:`HKEY_LOCAL_MACHINE\SOFTWARE\Microsoft\NET Framework Setup\NDP\v4\Client`
2. 检查`Install`和`Version`值:
确保`Install`键的值为`1`,表示.NET Framework 4.0已安装。
检查`Version`键的值,确保它匹配.NET Framework 4.0的正确版本。
四、清理和重新安装依赖组件
有时候,.NET Framework的问题可能与一些依赖组件
- 上一篇: XP系统停止服务后该怎么办
- 下一篇: 揭秘诛仙最新法宝:如何解锁隐藏任务?