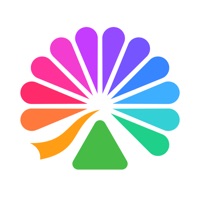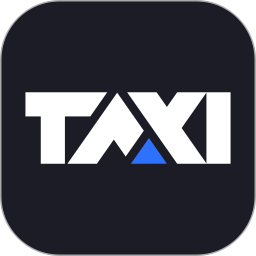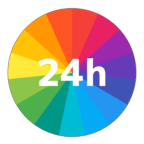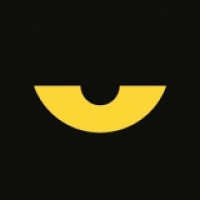如何在Swish Max中导入文本内容?
作者:佚名 来源:未知 时间:2024-11-05
在Swish Max中导入文本是制作动画或多媒体项目时的一个基本步骤。无论是为了添加说明、标题还是其他文字内容,掌握这一技能对于提高创作效率和作品质量至关重要。以下将从多个维度详细介绍如何在Swish Max中导入文本,包括软件准备、基本步骤、高级编辑技巧以及注意事项,帮助读者全面了解和掌握这一技能。

软件准备
首先,确保你的计算机上已经安装了Swish Max软件。Swish Max是一款功能强大的动画制作软件,适用于Windows操作系统。你可以从官方网站或其他可信来源下载并安装最新版本的Swish Max。

基本步骤
1. 启动Swish Max
打开你的计算机,找到Swish Max的快捷方式,双击启动软件。如果你是第一次使用Swish Max,可能会看到一个“您想要做什么?”的询问窗体。通常,选择“开始新建一个空电影(N)”按钮,进入Swish Max的主界面。
2. 新建空白影片
在主界面中,点击“新建空白影片”按钮,这将为你创建一个新的空白项目,供你开始添加内容。
3. 导入文本文件
如果你已经有一个包含所需文本的文本文件(如.txt文件),你可以通过以下步骤将其导入Swish Max:
在Swish Max的主界面中,用鼠标左键点击“插入”菜单。
在打开的下拉菜单中,选择“导入文本”。
在弹出的文件选择对话框中,找到并选中需要导入的文本文件,然后点击“打开”。
Swish Max将把文本文件的内容导入到项目中,并显示在一个文本框中。
4. 直接输入文本
如果你没有现成的文本文件,或者想要直接在Swish Max中输入文本,你可以使用以下方法:
在Swish Max的空白页面中,点击工具栏上的“文本工具”按钮。
在舞台上单击鼠标左键,这将出现一个文本输入框。
在文本输入框中输入你需要的文字。
选中文字后,你可以使用鼠标将其移动到任意需要的位置。
高级编辑技巧
导入或输入文本后,Swish Max提供了丰富的编辑工具,允许你对文本进行进一步的自定义和美化。
1. 调整文本框位置
使用鼠标拖动文本框的边缘或角落,可以调整文本框的大小和位置。确保文本框的大小和位置符合你的设计需求。
2. 设置文本颜色
选中文本框中的文字。
在属性面板中,找到“文本颜色”旁边的下拉箭头。
点击下拉箭头,打开颜色面板。
在颜色面板中选择你需要的颜色,如红色、蓝色等。
文本颜色将立即更新为所选颜色。
3. 设置文本字号
选中文本框中的文字。
在属性面板中,找到“字号”旁边的下拉箭头。
点击下拉箭头,选择一个数字来设置文本的字号大小。
字号大小将立即更新为所选值。
4. 添加文本特效
Swish Max还提供了多种文本特效,如阴影、发光、渐变等,这些特效可以使你的文本更加生动和吸引人。
选中文本框中的文字。
在基本操作区中,找到“添加效果”按钮。
点击“添加效果”按钮,打开特效列表。
从特效列表中选择你想要的特效,并应用到文本上。
注意事项
在使用Swish Max导入和编辑文本时,有一些注意事项可以帮助你避免常见的问题和提高工作效率。
1. 文本格式
确保你导入的文本文件使用的是兼容的文本格式(如.txt)。如果文本文件中包含特殊字符或格式,可能会导致导入失败或文本显示异常。
2. 文本编码
如果你的文本文件使用的是非标准编码(如UTF-8、GBK等),在导入时可能会遇到乱码问题。在导入前,最好将文本文件保存为标准的ANSI编码,以确保文本能够正确显示。
3. 文本长度
如果文本内容过长,可能会导致文本框无法完全显示。在导入长文本时,最好先将其拆分成多个较短的段落,然后分别导入到Swish Max中。
4. 备份文件
在编辑文本时,随时保存你的项目文件。这可以防止因意外情况(如软件崩溃、计算机断电等)导致的数据丢失。
5. 兼容性检查
在将包含文本的Swish Max项目导出为其他格式(如SWF、AVI等)之前,最好先进行兼容性检查。确保导出的文件能够在目标平台上正确显示和播放。
总结
掌握在Swish Max中导入和编辑文本的技能对于提高动画或多媒体项目的制作效率和质量至关重要。通过本文的介绍,你可以了解到从软件准备到基本步骤、高级编辑技巧以及注意事项等多个维度的内容。