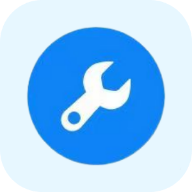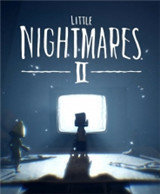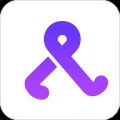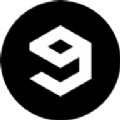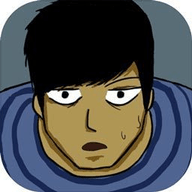Win10遇到USB设备识别障碍?快速解决方案来袭!
作者:佚名 来源:未知 时间:2024-11-02
当Windows 10系统无法识别USB设备时,用户可能会遇到诸如设备管理器中显示“无法识别的USB设备”的错误信息,或者在插入USB设备后系统没有任何反应等问题。这种情况不仅影响用户的使用体验,还可能影响工作和学习效率。为了帮助大家更好地解决这个问题,本文将详细介绍Win10无法识别USB设备的各种原因和解决方法。

USB设备无法识别的原因
1. USB控制器问题:

USB控制器是连接USB设备的接口,如果它出现故障,连接的USB设备将无法正常识别。设备管理器中会显示带有黄色感叹号的USB设备。
2. USB选择性暂停设置:
USB选择性暂停设置相当于USB设备的休眠机制。如果这一功能出现故障,USB设备可能会长时间处于休眠状态,无法正常使用。
3. 系统安全策略:
企业的IT管理员可能会设置安全策略,禁止使用USB设备以确保信息安全。这可能导致USB设备被禁用。
4. 系统更新或故障:
在系统更新过程中或系统出现故障时,USB设备可能会被禁用。
5. 驱动问题:
USB设备的驱动程序出现问题,可能导致系统无法正确识别和使用USB设备。
6. 病毒或恶意软件攻击:
病毒或恶意软件可能会禁用USB设备,以防止它们传播恶意代码。
7. 电源或电压问题:
例如,移动硬盘功率较大,要求电压相对严格,前置USB接口可能无法提供足够的电压,导致无法识别。
解决方法
方法一:检查并重装USB控制器
1. 打开设备管理器:
右键点击“此电脑”,选择“属性”。
在弹出的窗口中,选择“设备管理器”。
展开“通用串行总线控制器”。
2. 卸载USB设备:
右键点击带有黄色感叹号的USB设备,选择“卸载”。
对每个带有黄色感叹号的USB设备重复以上操作。
3. 重启电脑:
完成卸载后,重启电脑。
开机后,系统会自动安装USB控制器和相关的驱动程序。
方法二:禁用USB选择性暂停设置
1. 打开电源选项:
点击桌面左下角的“搜索”,输入“电源计划”,然后选择“选择电源计划”。
2. 更改计划设置:
点击当前选择的电源计划旁边的“更改计划设置”。
选择“更改高级电源设置”。
3. 禁用USB选择性暂停:
在弹出的窗口中,展开“USB设置”。
点击“USB选择性暂停设置”,将其设置为“已禁用”。
点击“应用”和“确定”后,重启计算机。
方法三:更新USB驱动程序
1. 打开设备管理器:
点击桌面左下角的“搜索”,输入“设备管理器”,然后选择“设备管理器”。
2. 更新驱动程序:
在设备管理器中,展开“通用串行总线控制器”。
右键点击需要更新的USB设备,选择“更新驱动程序”。
按照提示完成驱动程序的更新。
方法四:运行病毒扫描
1. 安装杀毒软件:
如果还没有安装杀毒软件,可以从可靠来源下载并安装一款适合你的杀毒软件。
2. 运行全面扫描:
打开杀毒软件,选择全面扫描功能。
等待扫描完成,根据扫描结果清除发现的病毒或恶意软件。
方法五:检查系统更新和故障
1. 检查系统更新:
点击“开始”按钮,选择“设置”。
在“设置”窗口中,选择“更新和安全”。
点击“检查更新”,安装所有可用的系统更新。
2. 恢复系统还原点:
如果USB设备是在系统更新或出现故障时被禁用的,可以尝试恢复系统到上一个还原点。
在“更新和安全”窗口中,选择“恢复”,然后点击“开始”按钮下的“系统还原”。
方法六:检查系统安全策略
1. 联系IT管理员:
如果怀疑USB设备被禁用是因为系统安全策略,请联系企业的IT管理员,请求解除相关策略。
方法七:处理电源和电压问题
1. 更换USB接口:
如果使用的是前置USB接口,尝试更换到后置USB接口,因为后置接口通常能提供更稳定的电压。
2. 更换电源:
如果怀疑电源功率不足或质量不佳,可以尝试更换电源。
方法八:检查BIOS设置
1. 进入BIOS:
重启电脑,在开机过程中按下F12或DEL键,进入BIOS设置。
2.
- 上一篇: 自制个人头发假发教程
- 下一篇: 揭秘电感计算的神奇公式,轻松掌握电磁学奥秘!