Windows 7本地连接丢失的恢复方法
作者:佚名 来源:未知 时间:2024-11-02
在Windows 7操作系统中,有时你可能会遇到本地连接突然消失的问题。这可能导致你无法访问网络,给你的工作和生活带来不便。本文将从多个维度分析可能导致Windows 7本地连接消失的原因,并提供详细的恢复方法,帮助你解决这一问题。

一、原因分析
1. 网络驱动问题
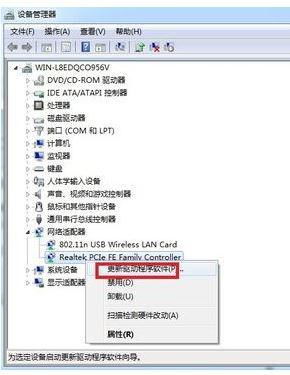
网络驱动程序的缺失、损坏或过时可能导致本地连接消失。如果驱动程序没有正确安装或更新,系统可能无法识别网卡,从而无法建立网络连接。

2. 网络设置错误

错误的网络设置也可能导致本地连接消失。例如,IP地址、子网掩码或默认网关配置错误,或者DNS服务器设置不正确,都可能影响网络连接。
3. 网络线路故障
物理连接问题,如网线松动、损坏或端口故障,也会导致本地连接消失。因此,检查网络线路的连接稳定性非常重要。
4. 系统服务问题
在某些情况下,系统服务可能被禁用或配置错误,导致网络连接无法正常工作。例如,“Network Connections”服务被禁用时,系统将无法显示本地连接。
5. 病毒感染
计算机病毒或恶意软件可能损坏系统文件或篡改网络设置,导致本地连接消失。
二、恢复方法
方法一:更新或重新安装网络驱动程序
1. 通过设备管理器更新驱动程序
右键点击桌面上的“计算机”图标,选择“属性”。
在弹出的对话框中,点击左侧的“设备管理器”。
在设备管理器中,展开“网络适配器”部分。
找到你的网卡驱动程序,如果其图标上有黄色的感叹号或问号,说明驱动程序有问题。
右键点击有问题的驱动程序,选择“更新驱动程序软件”。
选择“自动搜索更新的驱动程序软件”,按步骤操作即可。
2. 手动安装驱动程序
如果自动更新失败,你可以尝试手动安装驱动程序。
访问你的计算机制造商的官方网站,下载与你计算机型号相匹配的网卡驱动程序。
下载完成后,双击安装程序,按照提示完成安装。
3. 使用第三方驱动程序管理工具
你也可以使用第三方驱动程序管理工具,如驱动人生网卡版,自动检测并安装网卡驱动程序。
方法二:检查网络设置
1. 检查IP地址和子网掩码
打开控制面板,点击“网络和共享中心”。
选择“更改适配器设置”,找到本地连接。
右键点击本地连接,选择“属性”。
在弹出的对话框中,找到“Internet协议版本4(TCP/IPv4)”,点击“属性”。
检查IP地址、子网掩码、默认网关和DNS服务器设置是否正确。
2. 重置网络设置
如果网络设置混乱,你可以尝试重置网络设置。
打开命令提示符(管理员),输入`netsh winsock reset`命令,按回车键执行。
重启计算机,查看本地连接是否恢复。
方法三:检查网络线路
1. 检查网线连接
检查网线是否连接稳定,没有松动或损坏。
尝试更换网线,看是否能解决问题。
2. 检查网络接口
检查计算机和网络设备的网络接口是否完好,没有物理损坏。
尝试将网线插入其他可用的网络接口,看是否能恢复连接。
方法四:启用或重启网络服务
1. 启用网络服务
打开“服务”管理器(可以通过运行`services.msc`命令打开)。
找到“Network Connections”服务,确保该服务已启动。
如果服务未启动,右键点击服务,选择“启动”。
2. 重启网络服务
在命令提示符(管理员)中,输入`net stop Netman`命令,停止网络服务。
然后输入`net start Netman`命令,重新启动网络服务。
方法五:运行系统修复命令
1. 注册网络相关的DLL文件
同时按住键盘上的“Win”+“R”组合按键,打开“运行”对话框。
依次输入以下命令,并按回车键执行:
`regsvr32 netshell.dll`
`regsvr32 netconfigx.dll`
`regsvr32 netman.dll`
这些命令将注册与网络相关的DLL文件,有助于恢复网络连接。
2. 运行系统文件检查器
在命令提示符(管理员)中,输入`sfc /scannow`命令,运行系统文件检查器。
该工具将扫描并修复系统文件中的错误,有助于解决本地连接消失的问题。
方法六:重装系统
如果以上方法都无法解决问题
- 上一篇: 处暑:揭开它所属季节的神秘面纱
- 下一篇: 如何一键删除所有QQ空间说说?































