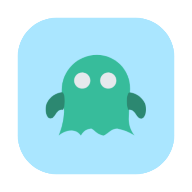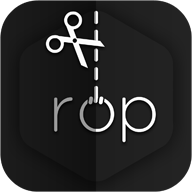轻松掌握:一键构建稳定高效的本地连接秘籍
作者:佚名 来源:未知 时间:2024-10-24
在网络世界中,本地连接是指计算机与其所在局域网(LAN)内其他设备之间的直接通信链路,通常不涉及互联网或更远的网络传输。它对于家庭、办公室或小型网络中的文件共享、打印机共享、游戏联机以及网络管理等功能至关重要。以下是一篇关于如何创建本地连接的详细指南,旨在帮助不同技术水平的用户轻松理解和操作。

创建本地连接的全面指南
一、理解本地连接的基础
在开始之前,让我们先明确几个基本概念:
局域网(LAN):指在一定区域内,由多台计算机、打印机等设备通过传输介质(如双绞线、光纤等)相互连接而成的网络。
IP地址:每台连接到网络的设备都会被分配一个唯一的数字标识,用于在网络中进行定位和通信。
子网掩码:用于划分IP地址中的网络部分和主机部分,帮助确定哪些地址在同一子网内。
网关:在局域网与更大网络(如互联网)之间充当“门”的角色,负责转发数据包。
DNS(域名系统):虽然创建本地连接时不一定直接涉及,但理解DNS有助于理解网络通信的整体流程。
二、准备工作
1. 检查硬件设备:
确保所有需要连接的计算机或设备都已开启并物理连接(如通过网线连接到路由器或交换机)。
检查网线是否完好,接口无松动。
2. 软件环境:
确保操作系统是最新的,或至少是支持当前网络配置的版本。
检查是否有必要的网络驱动程序已安装且为最新版本。
3. 网络规划:
确定是否需要为局域网内的设备分配静态IP地址,或是依赖DHCP(动态主机配置协议)自动分配。
考虑是否需要设置子网掩码、网关等参数。
三、设置网络配置
Windows系统
1. 打开网络和共享中心:
在Windows搜索框中输入“网络和共享中心”,点击打开。
2. 更改适配器设置:
在左侧导航栏中点击“更改适配器设置”。
3. 配置以太网属性:
右键点击你想要配置的以太网连接(通常是“本地连接”或“以太网”),选择“属性”。
在“网络”选项卡中,找到并双击“Internet 协议版本 4 (TCP/IPv4)”。
根据需要配置IP地址、子网掩码、默认网关和DNS服务器地址。如果是自动获取,可选择“自动获得IP地址”和“自动获得DNS服务器地址”。
4. 测试连接:
配置完成后,点击“确定”保存设置。
打开命令提示符(CMD),输入`ping 另一台计算机的IP地址`,如果显示“回复”消息,则表示本地连接成功。
macOS系统
1. 打开系统偏好设置:
点击屏幕左上角的苹果图标,选择“系统偏好设置”。
2. 网络:
在系统偏好设置中选择“网络”。
3. 选择服务:
在左侧选择你想要配置的网络服务(如以太网)。
4. 配置TCP/IP:
点击“高级”按钮,在“TCP/IP”标签页中,你可以选择配置IPv4为“手动”并输入IP地址、子网掩码和路由器(网关)地址,或者选择“DHCP”让系统自动配置。
5. 应用更改:
点击“好”保存设置,然后关闭系统偏好设置。
6. 测试连接:
打开终端,使用`ping`命令测试与其他设备的连接。
四、共享设置(可选)
若需要共享文件或打印机等资源,还需进行额外设置:
文件共享:在Windows中,可通过“网络和共享中心”的“高级共享设置”启用文件和打印机共享。在macOS中,可通过“系统偏好设置”的“共享”面板设置。
打印机共享:确保连接的打印机已安装驱动程序并设置为共享,其他用户即可在“设备和打印机”或“打印机与扫描仪”中添加并使用该共享打印机。
五、安全注意事项
防火墙设置:确保防火墙设置不会阻止局域网内的正常通信。
密码保护:如果设置了文件共享,建议设置密码保护以防止未授权访问。
定期更新:保持操作系统、驱动程序及安全软件的最新状态,以抵御潜在的网络安全威胁。
六、总结
创建本地连接是建立小型网络环境的基础步骤,通过合理配置网络参数和启用资源共享功能,可以实现设备间的无缝通信和数据共享。无论是家庭娱乐、办公协作还是学习研究