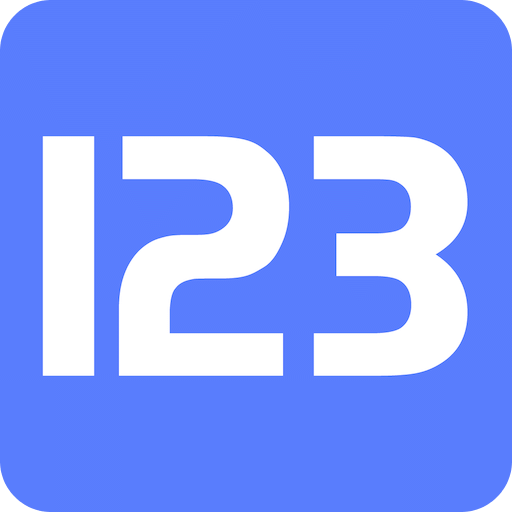如何安装电脑声卡驱动程序
作者:佚名 来源:未知 时间:2024-11-03
电脑声卡驱动安装全攻略

在使用电脑的过程中,声卡驱动的安装往往是确保音频设备正常工作的重要步骤。无论是为了享受高品质的音乐、观看电影中的震撼音效,还是进行语音聊天和视频通话,声卡驱动都扮演着不可或缺的角色。本文将详细介绍如何安装电脑声卡驱动,帮助大家轻松解决音频设备无法正常工作的问题。

一、了解声卡驱动
声卡驱动是电脑硬件声卡与操作系统之间的桥梁,负责将声卡处理后的音频信号传递给操作系统,进而实现音频的输出和输入功能。不同的声卡品牌、型号可能需要不同的驱动程序,因此安装声卡驱动时,要确保选择与你的声卡型号和操作系统相匹配的驱动版本。

二、安装声卡驱动的准备工作
1. 确认声卡型号:在安装声卡驱动之前,首先需要确定你的声卡型号。通常,声卡型号会标注在主板的说明书上,或者在电脑的设备管理器中查看。打开“设备管理器”(右键点击“此电脑”或“计算机”,选择“属性”,点击“设备管理器”),在“声音、视频和游戏控制器”一项中,可以看到你的声卡型号。
2. 下载驱动:知道了声卡型号后,接下来需要下载对应的驱动程序。建议到声卡官方网站或者主板官方网站下载最新的驱动。不要随意从第三方网站下载,以免安装到恶意软件或病毒。
3. 备份驱动:在下载新驱动之前,建议先备份现有的驱动。如果新驱动安装后出现问题,可以方便地恢复到原来的驱动版本。可以使用一些驱动管理工具来实现驱动的备份和恢复。
三、安装声卡驱动的步骤
方法一:自动安装驱动
对于大多数电脑,特别是品牌机或预装操作系统的电脑,Windows系统自带的驱动更新功能通常能够自动识别和安装声卡驱动。
1. 打开设备管理器:右键点击“此电脑”或“计算机”,选择“属性”,点击“设备管理器”。
2. 查找声卡设备:在设备管理器中,找到“声音、视频和游戏控制器”一项,展开后可以看到声卡设备。如果声卡设备有黄色感叹号标记,表示驱动未正常安装或存在问题。
3. 更新驱动程序:右键点击声卡设备,选择“更新驱动程序”。系统会自动搜索并安装匹配的驱动程序。如果系统提示无法找到驱动程序,可以尝试手动安装。
方法二:手动安装驱动
如果自动安装驱动无法解决问题,或者你需要安装特定版本的驱动程序,可以手动安装。
1. 下载驱动:首先,从声卡官方网站或主板官方网站下载对应型号的声卡驱动程序。下载后,通常会得到一个压缩包或可执行文件。
2. 解压驱动:如果下载的是压缩包,需要先解压。右键点击压缩包,选择“解压到当前文件夹”或指定解压路径。
3. 安装驱动:
方法一:双击解压后的驱动程序(通常是.exe或.msi文件),按照提示进行安装。在安装过程中,可能会要求你选择安装路径、是否创建快捷方式等。
方法二:在设备管理器中,右键点击声卡设备,选择“更新驱动程序软件”。在弹出的对话框中,选择“浏览计算机以查找驱动程序软件”,然后指定到解压后的驱动文件夹,点击“下一步”。系统会自动识别并安装驱动。
4. 重启电脑:安装完成后,通常需要重启电脑以使驱动生效。重启后,可以打开音频软件或播放音频文件,检查声卡是否正常工作。
四、常见问题及解决方法
1. 驱动安装失败:如果驱动安装过程中出现错误,可能是下载的驱动与操作系统不匹配或文件损坏。建议重新下载驱动,并确保选择与操作系统相匹配的版本。
2. 声卡设备无法识别:如果设备管理器中无法识别声卡设备,可能是声卡硬件故障或主板BIOS设置问题。可以尝试将声卡插到另一个插槽上,或者恢复主板BIOS默认设置。
3. 音频输出异常:如果声卡驱动安装后,音频输出有杂音、音量小或无声等问题,可能是驱动版本不兼容或音频设置错误。可以尝试更换驱动版本,或调整音频设置(如扬声器配置、音量大小等)。
4. 声卡无法卸载:在设备管理器中,如果声卡设备无法卸载或删除,可以尝试在“安全模式下”进行卸载。重启电脑时,按F8键进入安全模式,然后在设备管理器中卸载声卡设备。
五、维护声卡驱动
为了确保声卡驱动的稳定性和性能,建议定期进行驱动更新和维护。
1. 定期更新驱动:随着操作系统的更新和音频软件的升级,声卡驱动也可能需要更新以兼容新的功能。建议定期访问声卡官方网站或主板官方网站,检查是否有新的驱动版本发布。
2. 清理驱动残留:在卸载旧驱动或安装新驱动时,确保彻底清理旧驱动的残留文件。可以使用一些专业的驱动清理工具来辅助完成。
3. 备份驱动:在
- 上一篇: 造梦西游2:揭秘三生锤的合成方法
- 下一篇: 揭秘!造梦西游3灵珠属性加成全解析,校园内热门分享!