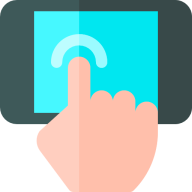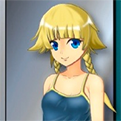彻底告别IE!一键教你轻松卸载Internet Explorer浏览器,释放系统新活力
作者:佚名 来源:未知 时间:2024-10-24
如何卸载IE浏览器
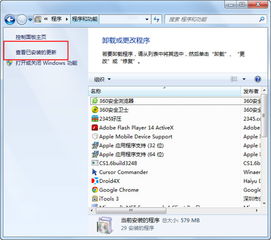
在Windows操作系统中,Internet Explorer(简称IE)浏览器曾经是默认的网页浏览工具,但随着时间的推移,许多用户转向了其他更现代、功能更强大的浏览器,如Chrome、Firefox或Edge。因此,有些用户可能会考虑卸载IE浏览器以释放系统资源或避免混淆。以下是一个详细的步骤指南,帮助您安全地卸载IE浏览器。
方法一:通过控制面板卸载
1. 打开控制面板
在Windows系统中,首先点击“开始”菜单,然后在搜索栏中输入“控制面板”并点击打开。您也可以直接按下`Win + R`键,输入`control`命令后回车,快速打开控制面板。
2. 进入程序和功能
在控制面板的界面中,找到并点击“程序”或“程序和功能”选项。这会列出您电脑上安装的所有程序和软件。
3. 卸载IE浏览器
在程序列表中,仔细查找“Internet Explorer”或相关条目。一旦找到,点击右键并选择“卸载”。此时,系统可能会询问您是否确认卸载,点击“是”或“继续”以确认卸载过程。
注意:在某些较旧的Windows版本中,IE浏览器可能被视为系统组件的一部分,不允许直接通过控制面板卸载。如果遇到这种情况,您可能需要考虑升级到较新的操作系统版本,或者简单地不再使用IE浏览器,转而使用其他浏览器。
4. 完成卸载
按照屏幕上的提示完成卸载过程。一旦卸载完成,重启您的计算机以确保所有更改生效。
方法二:使用第三方卸载工具
如果您发现通过控制面板无法卸载IE浏览器,或者希望更彻底地清理系统,可以考虑使用第三方卸载工具。
1. 下载并安装卸载工具
在互联网上搜索并下载可靠的第三方卸载工具。确保选择来自可信来源的工具,以避免潜在的安全风险。下载完成后,按照提示安装到您的电脑上。
2. 卸载IE浏览器
打开您下载的卸载工具,并在软件中找到“Internet Explorer”选项。点击该选项后,选择卸载并按照工具提示完成卸载过程。
注意:使用第三方卸载工具需要谨慎,因为不当的操作可能会导致系统不稳定或数据丢失。在操作过程中,请确保遵循工具的说明和提示,并随时注意系统的反应。
卸载后的注意事项
1. 备份数据
在卸载任何软件之前,特别是像IE这样的系统级组件,建议备份您的重要数据以防万一。这可以帮助您在卸载过程中出现问题时快速恢复数据。
2. 检查网站和应用程序兼容性
卸载IE浏览器后,请检查您常用的网站和应用程序是否仍然能够正常工作。某些网站或应用程序可能仅支持IE浏览器或需要IE的特定功能才能正常运行。如果遇到兼容性问题,您可能需要考虑恢复IE浏览器或寻找其他解决方案。
3. 安装其他浏览器
为了确保在卸载IE浏览器后仍能正常上网,建议在卸载前安装其他可用的浏览器,如Chrome、Firefox或Edge。这些浏览器不仅功能强大,而且更新迅速,能够提供更好的在线体验。
4. 清理残留文件和注册表项
虽然大多数卸载程序都会自动清理相关的文件和注册表项,但有时可能会留下一些残留物。如果您对系统结构比较熟悉,并且愿意冒险进行一些手动操作,可以尝试手动删除这些残留文件和注册表项。但请注意,手动删除注册表项需要谨慎操作,因为不当的修改可能会导致系统不稳定或无法启动。
结论
卸载IE浏览器是一个相对简单的过程,但需要注意一些细节和潜在的兼容性问题。通过控制面板或第三方卸载工具,您可以轻松地卸载IE浏览器,并释放系统资源。在卸载后,请确保检查网站和应用程序的兼容性,并安装其他可靠的浏览器以满足您的在线需求。同时,不要忘记备份重要数据以防万一。